随着电脑系统的不断更新,有时我们需要重新安装系统或修复系统,而利用PE启动U盘来安装系统成为了常见的选择。本文将详细介绍如何利用ISO镜像文件制作PE...
2025-03-22 331 制作启动盘
在安装操作系统时,使用U盘作为启动介质是一种常见的选择。本文将详细介绍如何通过笔记本电脑来制作启动U盘,并进行系统安装。无论你是要安装新系统还是重新安装系统,本文都将为你提供一步一步的指导,让你轻松完成安装过程。
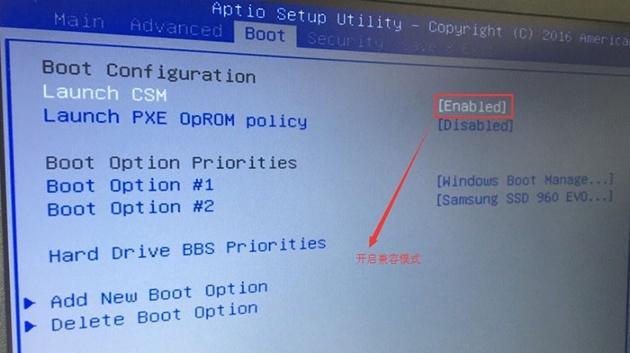
1.确定系统版本
在制作启动U盘前,首先需要确定你想要安装的操作系统的版本。例如,Windows10、macOSMojave等。
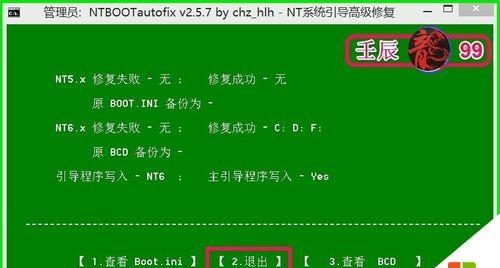
2.下载系统镜像文件
在制作启动U盘之前,需要从官方网站下载操作系统的镜像文件。确保下载的文件与你想要安装的操作系统版本一致。
3.准备一个空白U盘
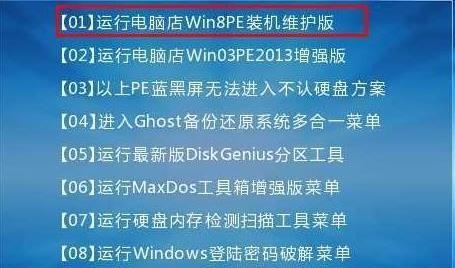
选择一个容量足够大且没有重要数据的U盘作为启动介质。请注意,制作启动U盘将会格式化U盘,因此提前备份好重要数据。
4.下载并安装启动盘制作工具
为了将系统镜像文件写入U盘,需要下载并安装一个启动盘制作工具。常见的工具有Rufus、UNetbootin等,选择一个适合你的工具进行安装。
5.打开启动盘制作工具
安装完成后,打开启动盘制作工具。在工具界面中,选择你下载的操作系统镜像文件,并将U盘插入电脑。
6.选择U盘
在启动盘制作工具中,选择你要写入系统镜像的U盘。请注意选择正确的U盘,以免误操作格式化其他存储设备。
7.格式化U盘
在启动盘制作工具中,选择格式化U盘的选项。这一步会清除U盘上的所有数据,请确保你已经备份好重要数据。
8.写入系统镜像文件
在启动盘制作工具中,点击“开始”或类似按钮开始写入系统镜像文件。这一过程可能需要一段时间,请耐心等待。
9.检查启动U盘
写入完成后,检查U盘是否成功制作成启动盘。有些制作工具会提供检查功能,可通过该功能来验证U盘是否可以正常引导。
10.设置笔记本电脑启动顺序
在安装系统之前,需要设置笔记本电脑的启动顺序。进入BIOS设置界面,将U盘设为第一启动项。
11.插入启动U盘
将制作好的启动U盘插入笔记本电脑,并重启电脑。电脑将从U盘引导启动。
12.进入系统安装界面
根据操作系统的不同,可能需要一些配置过程,例如选择语言、接受许可协议等。按照系统提示进行操作,直到进入系统安装界面。
13.安装系统
在系统安装界面,根据指引完成安装过程。这一过程会根据系统版本和配置而有所不同,请仔细阅读提示信息并进行操作。
14.移除启动U盘
系统安装完成后,记得将启动U盘从笔记本电脑中拔出,以免影响正常的系统启动。
15.重新设置启动顺序并重启
安装完成后,重新进入BIOS设置界面,将硬盘设为第一启动项,并重启电脑。系统将从硬盘引导启动,并完成安装过程。
通过本文的步骤,你可以轻松地制作出启动U盘,并顺利进行系统安装。请确保在操作过程中仔细阅读提示信息,并备份好重要数据。希望本文对你有所帮助,祝你成功安装系统!
标签: 制作启动盘
相关文章

随着电脑系统的不断更新,有时我们需要重新安装系统或修复系统,而利用PE启动U盘来安装系统成为了常见的选择。本文将详细介绍如何利用ISO镜像文件制作PE...
2025-03-22 331 制作启动盘
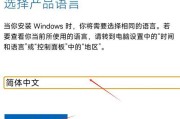
在日常使用电脑的过程中,不免会遇到一些意外情况,例如系统崩溃、病毒感染等问题。为了解决这些困扰,制作一个U盘启动盘成为了许多人的首选。本文将为您详细介...
2025-03-14 193 制作启动盘

在计算机维修、系统安装和数据恢复等场景中,启动U盘是一个非常重要的工具。本文将介绍如何制作启动U盘文件,以及操作步骤的详细说明。一:准备所需材...
2025-01-19 279 制作启动盘
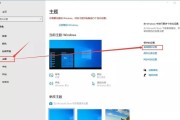
在面对电脑故障时,制作一个可靠的PE启动盘是非常重要的。本文将详细介绍如何使用U盘制作PE启动盘,帮助你在遇到系统崩溃、病毒入侵或其他问题时能够快速恢...
2024-11-03 305 制作启动盘
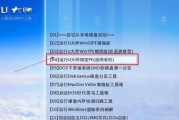
启动U盘是一种用于安装或修复操作系统的便携式存储设备,相较于传统的光盘安装方式更加方便快捷。本文将为大家详细介绍如何制作启动U盘,并提供一步步的操作教...
2024-08-30 437 制作启动盘

在使用电脑的过程中,我们经常会遇到各种各样的故障,如系统崩溃、无法开机等问题。而制作一个启动U盘,将成为我们应对这些故障的得力助手。本文将为大家详细介...
2023-12-20 364 制作启动盘
最新评论