随着智能手机市场的不断发展,用户对于手机系统的需求也越来越高。作为一家致力于提供卓越用户体验的手机厂商,Vivo在VivoX5上引入了一系列创新功能和...
2025-07-18 177 系统
随着计算机技术的发展,越来越多的用户希望能够快速安装和部署操作系统。利用系统U盘制作Win7系统是一种高效且简单的方法,本文将详细介绍如何使用系统U盘制作Win7系统,帮助读者轻松实现系统安装和部署。

1.准备所需工具和材料
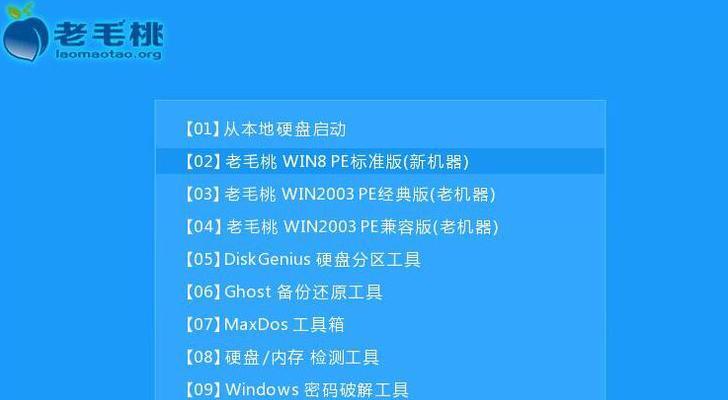
在开始制作Win7系统之前,我们需要准备一个空白U盘(容量不小于4GB),一个可供下载Win7系统镜像文件的电脑,并确保有稳定的网络连接。
2.下载Win7系统镜像文件
使用浏览器访问微软官方网站,找到并下载适合您计算机硬件配置的Win7系统镜像文件,并保存到本地硬盘上。
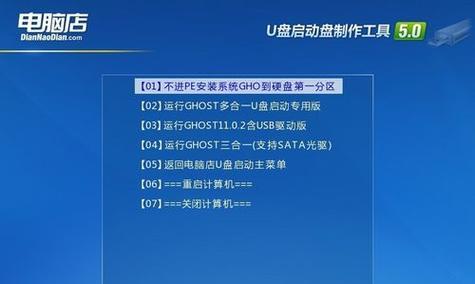
3.格式化U盘并创建引导分区
将U盘插入电脑USB接口,打开计算机管理工具,找到U盘并进行格式化操作,接着创建一个引导分区并设置为活动分区。
4.使用工具制作可引导U盘
下载并安装一个专业的系统U盘制作工具,然后打开该软件,选择刚刚格式化好的U盘作为目标设备,将之前下载的Win7系统镜像文件写入U盘。
5.设置计算机启动顺序
在制作好可引导U盘后,重启电脑并按下计算机品牌所对应的快捷键进入BIOS设置界面,将U盘作为首选启动设备,并保存设置。
6.开始安装Win7系统
重启电脑后,系统会自动从U盘启动,进入Win7安装界面。按照界面指引,选择合适的语言、时区以及键盘布局等设置,并点击“下一步”按钮。
7.接受许可协议和选择安装类型
阅读并接受微软的许可协议,然后选择自定义安装类型,这样您可以对系统安装位置进行自定义设置。
8.分区和格式化硬盘
在自定义安装类型中,找到硬盘分区列表,选择适合您的需求的选项,如新建分区、删除分区等,并对硬盘进行格式化操作。
9.安装系统文件和驱动程序
选择安装Win7系统的分区后,系统会开始复制和安装系统文件,并自动识别并安装硬件驱动程序,这个过程可能需要一些时间。
10.完成系统设置和个性化
在系统文件和驱动程序安装完成后,系统会要求您设置计算机名称、密码等信息,并根据您的个人喜好进行个性化设置。
11.等待系统安装完成
在个性化设置完成后,系统会自动进行最后的设置和配置,并显示安装进度。您只需耐心等待,直到安装进度条达到100%。
12.设置用户账户和登录密码
在安装完成后,系统会要求您设置一个用户账户和登录密码,确保您的计算机数据安全。
13.更新系统和安装驱动程序
登录Win7系统后,及时进行系统更新,并根据需要手动安装缺失的驱动程序,以保证计算机的正常运行和安全性。
14.检查系统和优化设置
检查Win7系统是否安装正确并运行稳定,根据您的实际需求进行一些优化设置,以提升计算机性能和使用体验。
15.完成系统制作和部署
至此,使用系统U盘制作Win7系统的所有步骤已经完成。您现在可以享受使用全新的Win7系统带来的便捷和高效。
使用系统U盘制作Win7系统是一个简单而高效的安装和部署方式。通过准备所需工具和材料,下载系统镜像文件,格式化U盘并创建引导分区,使用专业工具制作可引导U盘,设置计算机启动顺序等一系列步骤,您可以轻松地安装和部署Win7系统。通过本教程所提供的步骤和方法,相信读者可以更好地掌握这一技能,提高计算机使用的便捷性和效率。
标签: 系统
相关文章

随着智能手机市场的不断发展,用户对于手机系统的需求也越来越高。作为一家致力于提供卓越用户体验的手机厂商,Vivo在VivoX5上引入了一系列创新功能和...
2025-07-18 177 系统

在当今数字化时代,电脑已成为人们生活中不可或缺的一部分。然而,随之而来的是各种网络安全威胁,如病毒、恶意软件和黑客攻击等。为了保护电脑安全,越来越多的...
2025-07-05 205 系统
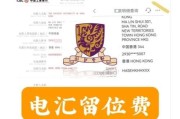
随着科技的迅速发展,10.31系统作为一项新兴技术,正逐渐引起人们的关注。它以其独特的优势和广泛的应用领域成为研究的热点。本文旨在探索10.31系统的...
2025-06-14 238 系统

随着信息技术的不断发展,各行各业对于高效、智能的管理系统的需求也越来越迫切。其中,6s9.33系统作为一种先进的管理软件系统,为企业提供了全方位、便捷...
2025-03-29 251 系统

WindowsXP操作系统作为微软早期非常流行的操作系统之一,其C盘分区的大小和合理调整对于系统性能和硬盘空间的利用非常重要。本文将详细介绍如何在Wi...
2025-03-28 232 系统

随着科技的不断进步和智能设备的普及,越来越多的用户希望将自己的设备从原有的操作系统换成安卓系统,以获得更丰富的应用和更强大的功能。对于使用WP系统的用...
2025-03-22 238 系统
最新评论