使用U盘安装驱动的方法(简单易行的驱动安装教程)
在电脑使用过程中,经常需要安装或更新驱动程序以确保硬件设备的正常运行。然而,有时我们的电脑没有网络连接,无法通过在线下载安装驱动。这时候,使用U盘来安装驱动就成为了一种简单、快捷的解决方案。接下来,将为大家介绍如何使用U盘来装载并安装驱动程序。
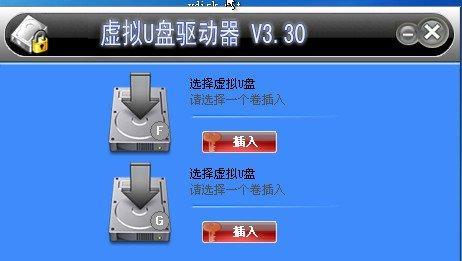
一、准备U盘和目标驱动文件
1.选择一个空闲的U盘作为驱动安装介质,并确保其容量足够存储所需的驱动文件。
2.下载或获取需要安装的驱动程序,并将其复制到U盘的根目录下。
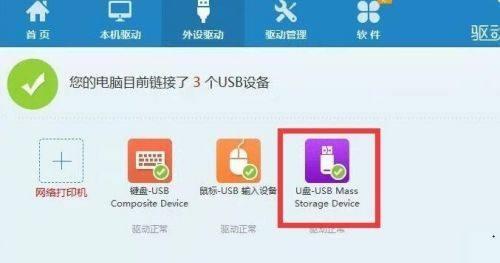
二、插入U盘并打开设备管理器
1.将准备好的U盘插入电脑的USB接口。
2.在Windows系统中,右键点击“开始”菜单,选择“设备管理器”打开设备管理器窗口。
三、找到需要安装驱动的设备
1.在设备管理器中,找到需要安装驱动的设备,通常会显示为黄色感叹号或问号的图标。
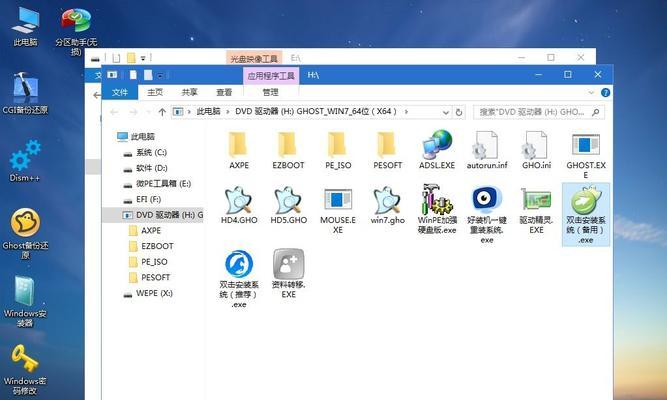
2.右键点击该设备,选择“属性”打开设备属性窗口。
四、安装驱动程序
1.在设备属性窗口中,点击“驱动程序”选项卡。
2.点击“更新驱动程序”按钮,进入驱动程序安装向导。
五、选择手动安装驱动
1.在驱动程序安装向导中,选择“浏览计算机以查找驱动程序”选项。
2.然后选择“从计算机的设备驱动程序列表中选取”选项。
六、选择U盘中的驱动文件
1.在接下来的窗口中,点击“浏览”按钮,选择U盘根目录下的驱动文件所在位置。
2.确认选择后,点击“下一步”继续安装。
七、等待安装完成
1.系统将开始自动搜索并安装U盘中的驱动文件。
2.等待安装过程完成,并在提示框中确认安装成功。
八、重复以上步骤安装其他设备驱动
1.如果有多个设备需要安装驱动,重复第三至第七步骤,按需安装其他驱动程序。
九、检查设备是否正常工作
1.在设备管理器中,确认之前需要安装驱动的设备图标已经变为正常的状态。
2.重新启动电脑,检查设备是否正常工作。
十、备份U盘中的驱动文件
1.在安装完成后,建议将U盘中的驱动文件备份至电脑或其他存储介质,以备将来使用。
2.这样可以避免重复下载和安装驱动的麻烦。
十一、注意事项和常见问题解决方法
1.如果驱动文件较大,可能需要较长的时间来安装完毕,请耐心等待。
2.如果安装过程中出现错误提示,可以尝试重新插拔U盘,或尝试使用其他U盘。
十二、U盘驱动安装的优势
1.使用U盘安装驱动可以避免因网络问题无法在线下载驱动的困扰。
2.U盘安装速度较快,适用于没有网络连接的场景。
十三、适用范围和注意事项
1.U盘安装驱动适用于Windows系统,对于其他操作系统可能需要特殊的驱动安装方法。
2.在使用U盘安装驱动前,请确认设备与驱动的兼容性,并下载正确版本的驱动。
十四、经验分享和技巧
1.可以在U盘中建立不同的文件夹,用于分类存储不同类型的驱动文件,方便管理和查找。
十五、
通过上述简单的步骤,我们可以轻松使用U盘来安装驱动程序,解决设备无法正常工作的问题。同时,我们还分享了一些注意事项和技巧,希望能对大家有所帮助。记得在安装完成后备份U盘中的驱动文件,以备将来需要使用。
标签: 盘安装驱动
相关文章

最新评论