电脑操作系统的查询方法(掌握电脑操作系统查询技巧,轻松解决问题)
电脑操作系统是控制计算机硬件和软件资源的核心程序,对于用户来说,掌握电脑操作系统的查询方法非常重要。本文将介绍一些常见的查询技巧,帮助读者解决在使用电脑时遇到的问题。
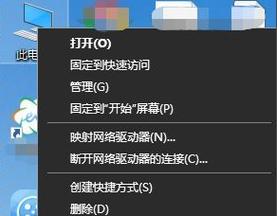
1.查看操作系统版本号

通过以下步骤可以查看当前电脑使用的操作系统版本号,以便了解系统的更新情况和兼容性:点击“开始”菜单,选择“设置”,再点击“系统”,在弹出的窗口中找到“关于”选项,即可看到操作系统的版本号。
2.查询操作系统位数
在某些情况下,我们需要知道当前操作系统的位数(32位或64位),以便安装一些兼容的软件。打开“控制面板”,选择“系统和安全”,点击“系统”,在“系统类型”一栏可以看到操作系统的位数。
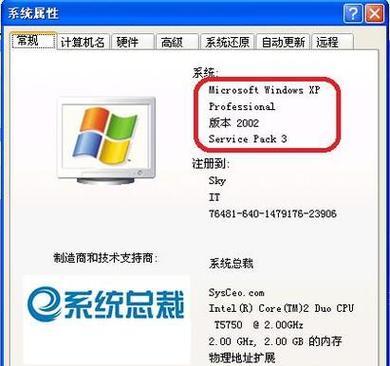
3.检查操作系统是否为正版
如果你担心自己使用的操作系统是否为正版,可以通过以下步骤进行核实:打开“开始”菜单,右键点击“计算机”,选择“属性”,在“Windows激活”一栏可以看到操作系统是否已经激活。
4.查询系统的开机时间
有时候我们需要了解电脑的运行时间,以便判断系统的稳定性和性能。在命令提示符或PowerShell中输入“systeminfo|find/i"启动时间"”即可查看系统的开机时间。
5.查找特定文件或文件夹
如果你记不清楚某个文件或文件夹的具体位置,可以通过操作系统提供的搜索功能来快速找到它们。点击“开始”菜单,选择“搜索”,输入文件名或关键字,系统将自动搜索并列出相关的文件或文件夹。
6.查询系统错误日志
当电脑遇到故障或错误时,操作系统会记录相应的错误信息。通过打开“事件查看器”并导航到“Windows日志”>“应用程序”,你可以找到系统生成的错误日志,从中获取有关故障的详细信息。
7.查看驱动程序版本
驱动程序是操作系统和硬件设备之间的桥梁,为保证系统的稳定性和性能,需要时常检查并更新驱动程序。在设备管理器中,展开相应硬件设备的列表,右键点击设备,选择“属性”,在“驱动程序”选项卡中可以查看当前驱动程序的版本号。
8.查询系统资源占用情况
了解系统资源(如内存、CPU)的占用情况,对于判断系统性能和排除故障非常重要。打开任务管理器,点击“性能”选项卡,可以实时查看CPU、内存、磁盘和网络的使用情况。
9.查看已安装的软件列表
通过查看已安装的软件列表,可以方便地了解当前系统上安装的所有软件。在“控制面板”中选择“程序”>“程序和功能”,即可看到所有已安装的软件名称和版本号。
10.查询操作系统补丁更新
操作系统会定期发布补丁程序来修复已知漏洞和提升系统性能。点击“开始”菜单,选择“设置”,再点击“更新和安全”,在“Windows更新”一栏可以查看并安装最新的操作系统补丁。
11.查看系统文件完整性
操作系统的关键文件被破坏或缺失可能会导致系统崩溃或异常。在命令提示符或PowerShell中输入“sfc/scannow”命令,系统将自动检查并修复有问题的系统文件。
12.查询网络连接状态
要查看当前计算机的网络连接状态,可以点击任务栏右下角的网络图标,系统会显示当前网络连接的状态、IP地址等信息。
13.检查系统安全防护状态
保证计算机的安全是非常重要的。在“控制面板”中选择“系统和安全”,点击“Windows安全中心”,可以查看系统的防火墙、自动更新、杀毒软件等安全防护状态。
14.查询系统的启动项
启动项是在系统启动时自动运行的程序或服务。在“任务管理器”中,点击“启动”选项卡,可以查看并管理所有的启动项,以提高系统的启动速度。
15.查找相关技术支持信息
如果遇到了无法解决的问题,可以通过查询操作系统的相关技术支持信息来获得更多帮助。例如,访问官方网站、查看论坛或社区,或者联系厂商的客户支持团队。
通过掌握电脑操作系统的查询方法,我们可以更加方便地解决各种问题,提升系统的稳定性和性能。无论是查询版本号、检查系统是否为正版,还是查找文件、查询错误日志,都可以通过一些简单的步骤轻松实现。希望本文介绍的查询技巧能够帮助读者更好地使用电脑操作系统。
标签: 电脑操作系统
相关文章

最新评论