作为全球知名的商务笔记本品牌,ThinkPad黑侠凭借其强大的性能和卓越的品质,在商务领域拥有广泛的用户群体。本文将从不同角度对ThinkPad黑侠进...
2024-05-16 357 黑侠
在使用电脑的过程中,我们难免会遇到各种系统问题,如慢速、卡顿、崩溃等。而U黑侠作为一款专业的重装系统软件,能够帮助我们轻松地解决这些问题,并让电脑恢复到初始状态。本文将为大家介绍U黑侠重装系统的详细操作步骤,让您的电脑焕然一新。
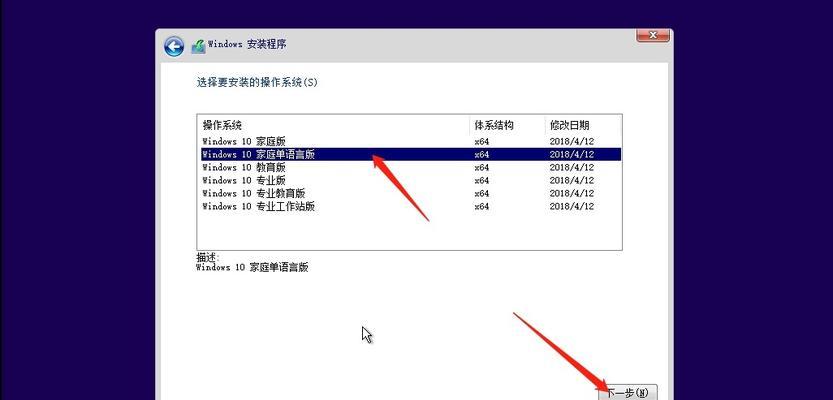
一、安装U黑侠软件及准备工作
在开始操作之前,首先需要下载并安装U黑侠软件。安装完成后,确保电脑联网,并备份重要文件和数据。
二、启动U黑侠软件,选择重装系统模式
打开U黑侠软件后,点击“重装系统”按钮,进入重装系统模式选择界面。根据实际情况选择“保留数据重装”或“清空硬盘重装”模式。
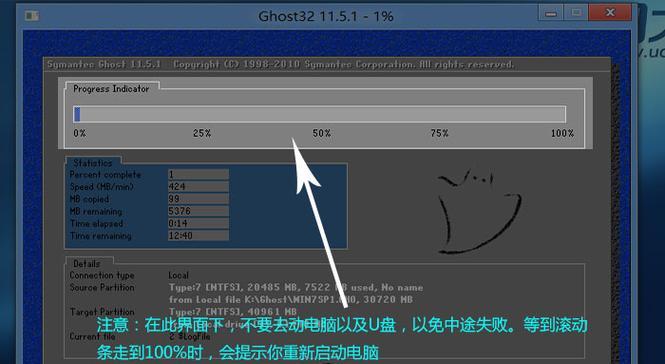
三、选择系统镜像文件
在接下来的界面中,选择一个合适的系统镜像文件。U黑侠提供了多个版本的系统镜像供选择,用户可根据需求选择适合自己的版本。
四、创建启动盘
根据软件提示,插入一个空白的U盘或光盘,并点击“创建启动盘”按钮,将系统镜像文件写入到启动盘中。这个启动盘将用于后续的系统重装操作。
五、重启电脑并进入BIOS
在重启电脑的过程中,按下相应按键进入BIOS设置界面。不同品牌的电脑有不同的BIOS设置方式,一般为F2、F10、Delete等键。
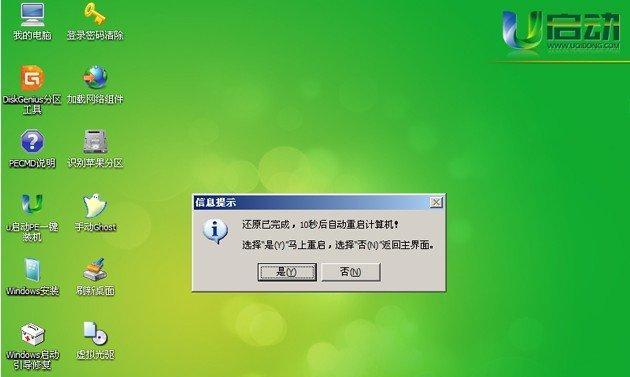
六、设置启动项为U盘或光盘
在BIOS设置界面中,找到“Boot”或“启动项”选项,将启动顺序设置为U盘或光盘,确保系统能够从启动盘中启动。
七、保存设置并重启电脑
在BIOS设置完成后,按下对应按键保存设置并退出BIOS界面。电脑将重新启动,并从之前创建的启动盘中启动。
八、进入U黑侠系统重装界面
在重启后,电脑将进入U黑侠系统重装界面。根据软件提示,选择相应的操作步骤,如选择安装目标硬盘、分区大小等。
九、开始系统重装
确认设置无误后,点击“开始重装”按钮,U黑侠将自动开始重装系统的过程。请耐心等待,不要进行其他操作。
十、完成系统重装
系统重装过程将根据电脑性能和镜像文件大小而有所差异,一般需要几分钟到几十分钟。等待过程中,请勿关闭电源或进行其他操作。
十一、重新设置系统配置
系统重装完成后,电脑将自动重启,并进入新安装的系统界面。根据个人需求,重新设置系统配置,如语言、用户名、密码等。
十二、安装驱动程序和软件
在完成基本的系统设置后,我们需要安装相应的驱动程序和常用软件。可以使用U黑侠提供的驱动程序安装工具,也可以手动下载并安装。
十三、恢复个人文件和数据
在系统重装后,我们需要将之前备份的个人文件和数据恢复到新系统中。可以通过U黑侠提供的数据恢复工具进行操作。
十四、系统优化和安全设置
为了让电脑运行更加流畅和安全,我们还需要进行一些系统优化和安全设置。比如清理无用文件、安装杀毒软件等。
十五、重装系统后的注意事项
在完成系统重装后,还需要注意一些问题,如定期备份数据、避免过度安装软件等,以保持电脑的稳定和安全。
通过U黑侠重装系统,我们能够轻松操作、快速恢复电脑。只需按照上述步骤进行操作,即可让电脑焕然一新,重新提升其性能和使用体验。无论是解决系统问题还是进行系统重装,U黑侠都是您的最佳选择。
标签: 黑侠
相关文章

作为全球知名的商务笔记本品牌,ThinkPad黑侠凭借其强大的性能和卓越的品质,在商务领域拥有广泛的用户群体。本文将从不同角度对ThinkPad黑侠进...
2024-05-16 357 黑侠

作为业界知名的笔记本品牌,Lenovo的ThinkPad系列一直以来都备受关注。而近期推出的全新黑侠系列更是引起了广泛的关注和热议。本文将对Think...
2023-12-13 361 黑侠

作为职场中的佼佼者,我们需要一款可靠、高效的工具来帮助我们完成任务,而ThinkPad黑侠无疑是最佳选择。ThinkPad黑侠凭借其先进技术和卓越性能...
2023-11-22 380 黑侠
最新评论