Win10作为微软目前最新的操作系统版本,拥有更加强大的功能和更流畅的用户体验,很多用户希望将其安装在自己的联想电脑上。本文将为大家详细介绍以联想电脑...
2025-05-17 228 安装
当我们在Mac电脑上安装了Windows10系统之后,为了使系统能够正常运行,我们需要安装相应的驱动程序。本文将为大家详细介绍在Mac电脑上安装Windows10系统后的驱动安装步骤和注意事项,以帮助读者顺利完成驱动安装,让系统运行更加流畅和稳定。
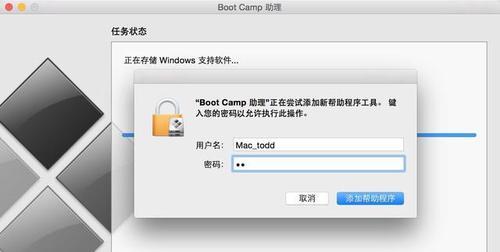
一、准备工作
1.下载Windows10系统镜像文件
在开始安装Windows10之前,我们首先需要从官方网站或其他可信来源下载相应的Windows10系统镜像文件,并保存到Mac电脑中的一个指定位置。

二、安装BootCamp助理
2.打开BootCamp助理
在Mac电脑上打开BootCamp助理,可以在“应用程序”文件夹中找到该助理。然后点击“继续”按钮,开始安装BootCamp助理。
三、分区硬盘
3.分区硬盘
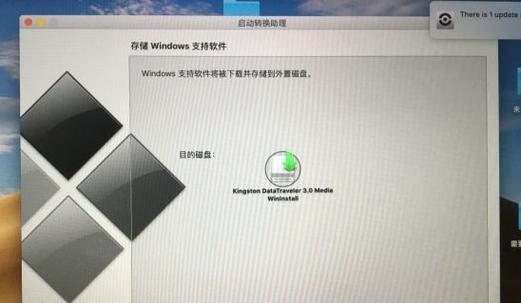
使用BootCamp助理分区硬盘,可以将Mac硬盘划分为两个独立的分区,一个用于安装Windows10系统,另一个用于Mac系统。在分区时需要注意保存重要数据,并确保Mac电脑有足够的硬盘空间。
四、安装Windows10系统
4.选择安装Windows10选项
在BootCamp助理中,选择“安装Windows10”选项,然后点击“继续”按钮。接下来,根据提示一步步进行Windows10系统的安装。
五、更新Windows10系统
5.安装Windows更新
在成功安装完Windows10系统后,为了保证系统的正常运行和安全性,我们需要及时安装Windows更新。打开Windows设置,点击“更新和安全”选项,然后点击“检查更新”按钮,按照提示进行更新。
六、下载驱动程序
6.打开BootCamp助理并下载驱动程序
在安装Windows10系统之后,再次打开BootCamp助理。选择“下载最新的Windows支持软件”选项,并将驱动程序下载到指定位置。
七、安装驱动程序
7.解压下载的驱动程序文件
找到之前下载的驱动程序文件并解压缩,可以使用文件解压缩工具或者直接双击文件进行解压。
八、运行驱动程序安装
8.运行BootCamp驱动程序安装文件
打开解压后的驱动程序文件夹,在其中找到BootCamp驱动程序安装文件,并双击运行。按照提示一步步进行驱动程序的安装。
九、重启电脑
9.完成驱动程序安装后重启电脑
在驱动程序安装完成后,根据系统提示重启电脑,使驱动程序生效。
十、检查驱动安装
10.检查驱动程序是否正确安装
在Windows10系统中,打开“设备管理器”,检查各个硬件设备是否正确安装和识别。如有异常情况,可尝试重新安装对应的驱动程序。
十一、更新驱动程序
11.定期更新驱动程序
为了保持系统的稳定和性能,建议定期检查并更新驱动程序。可以通过官方网站或者驱动程序管理软件来进行更新。
十二、备份重要文件
12.备份重要文件和数据
在安装驱动程序之前或更新系统时,为了避免数据丢失,建议提前备份重要的文件和数据。
十三、注意事项
13.注意事项:防止安装不正规的驱动程序、注意网络安全、避免过度安装驱动程序等。
在驱动安装过程中,需要注意一些问题,如避免安装不正规来源的驱动程序,保证网络安全,避免过度安装过多的驱动程序。
十四、常见问题与解决方法
14.常见问题与解决方法
列举一些在驱动安装过程中可能遇到的常见问题,并给出相应的解决方法,帮助读者解决可能的困惑和疑问。
十五、
15.安装驱动程序的重要性和注意事项
在文章最后对本文所介绍的安装驱动程序的重要性以及注意事项进行,并强调了正确安装驱动程序对系统正常运行的重要性。
标签: 安装
相关文章
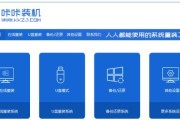
Win10作为微软目前最新的操作系统版本,拥有更加强大的功能和更流畅的用户体验,很多用户希望将其安装在自己的联想电脑上。本文将为大家详细介绍以联想电脑...
2025-05-17 228 安装

在购买一台全新的电脑后,为了更好地提升使用体验,安装一个最新的操作系统是必不可少的。本文将带您了解如何简单快速地将Windows10安装到新电脑上。...
2025-04-19 305 安装

UEFI(统一的扩展固件接口)作为新一代的BIOS标准,相对于传统的LegacyBIOS具有更多的优势。本文将介绍如何使用U盘进行UEFI安装Wind...
2025-04-06 303 安装

虚拟机是一种能够在计算机上模拟多个操作系统运行的软件,而雨林木风则是一款备受欢迎的虚拟机软件之一。本文将详细介绍如何安装虚拟机雨林木风,帮助读者快速掌...
2025-03-27 343 安装

随着技术的不断发展,很多计算机用户纷纷将操作系统升级为Windows7或更高版本,但仍有一部分用户坚守在WindowsXP系统上。然而,安装Windo...
2025-03-19 275 安装

LenovoYoga311是一款轻薄便携的笔记本电脑,搭载了Windows8.1或更高版本的操作系统。然而,有些用户可能更喜欢使用Windows7,因...
2025-02-25 335 安装
最新评论