微软PE开机密码教程(教您快速操作微软PE开机密码,并解释关键步骤)
微软PE(PreinstallationEnvironment)是一款由微软开发的强大工具,它可以帮助用户在计算机无法正常启动时进行系统维修和恢复。本文将详细介绍如何使用微软PE开机密码来解锁您的计算机,以便您可以轻松地访问您的文件和设置。请按照以下15个步骤来操作。

1.下载并准备微软PE镜像文件
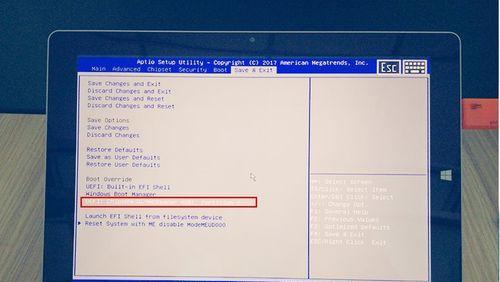
在浏览器中搜索并下载最新版本的微软PE镜像文件,然后将其保存到您的计算机上。
2.制作可启动的USB驱动器
使用专业的USB制作工具,将下载的微软PE镜像文件写入USB驱动器,并确保它可以作为可启动设备。
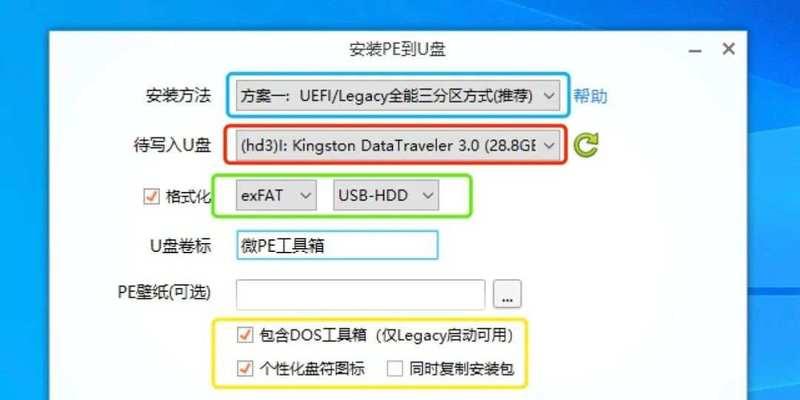
3.进入计算机的BIOS设置
重启计算机并按下特定的功能键(通常是F2、F10或Del键)进入BIOS设置界面。
4.将USB驱动器设置为第一启动设备
在BIOS设置中,找到引导顺序选项并将USB驱动器设置为第一启动设备。
5.保存并退出BIOS设置
按照屏幕上的提示保存并退出BIOS设置,使计算机重新启动。
6.进入微软PE界面
在计算机重新启动后,它将进入微软PE界面,您将看到一个类似Windows的界面。
7.打开命令提示符窗口
在微软PE界面中,找到并点击“开始”按钮,在弹出的菜单中选择“命令提示符”。
8.查找Windows安装目录
在命令提示符窗口中输入“C:”,然后按回车键,您将进入C盘。
9.进入系统32文件夹
在命令提示符窗口中输入“cdWindows\System32”,然后按回车键,进入系统32文件夹。
10.备份和替换Utilman.exe文件
在命令提示符窗口中输入“renUtilman.exeUtilman.exe.bak”并按回车键备份Utilman.exe文件,然后输入“rencmd.exeUtilman.exe”并按回车键替换Utilman.exe文件。
11.重启计算机
在命令提示符窗口中输入“shutdown-r”并按回车键,计算机将重新启动。
12.进入登录界面
计算机重新启动后,它将进入登录界面。在左下角找到并点击“便捷功能”按钮。
13.打开命令提示符窗口
在弹出的便捷功能菜单中,选择“命令提示符”以打开命令提示符窗口。
14.重置密码
在命令提示符窗口中输入“netuser[用户名][新密码]”并按回车键,将[用户名]替换为您的用户名,[新密码]替换为您想要设置的新密码。
15.完成解锁
重新启动计算机后,您可以使用刚设置的新密码登录您的账户,成功解锁您的计算机。
通过本文介绍的15个简单步骤,您可以轻松地使用微软PE开机密码来解锁您的计算机。记住,在进行任何系统操作之前,请务必备份重要文件,并谨慎操作。祝您成功解决计算机密码问题!
标签: 微软开机密码
相关文章

最新评论