随着科技的不断进步,手机屏幕的尺寸也在不断扩大。iPhone8Plus作为苹果公司推出的一款旗舰手机,其屏幕尺寸备受关注。本文将详细介绍iPhone8...
2024-01-19 579 推荐文章
在日常的电脑使用中,我们经常会遇到需要压缩和解压文件的情况。而7zip作为一款免费且功能强大的压缩工具,受到了许多用户的青睐。本篇文章将为您详细介绍如何使用7zip进行文件的压缩与解压操作,帮助您提高文件管理的效率。
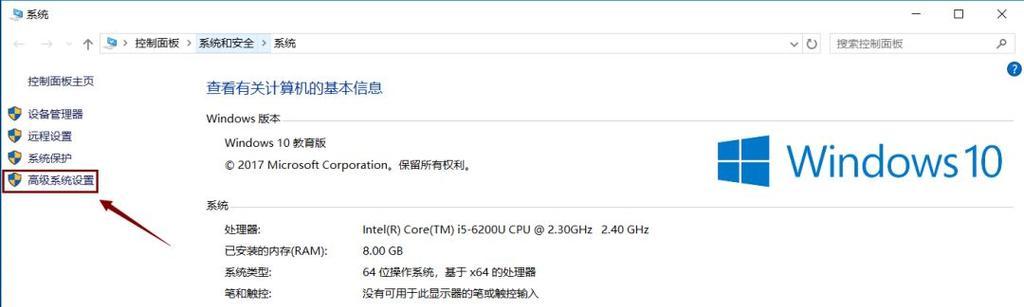
一、安装7zip并了解界面布局
1.下载并安装7zip软件,点击安装包进行安装。
2.打开7zip软件后,了解主界面布局,包括菜单栏、工具栏、文件列表和状态栏等。
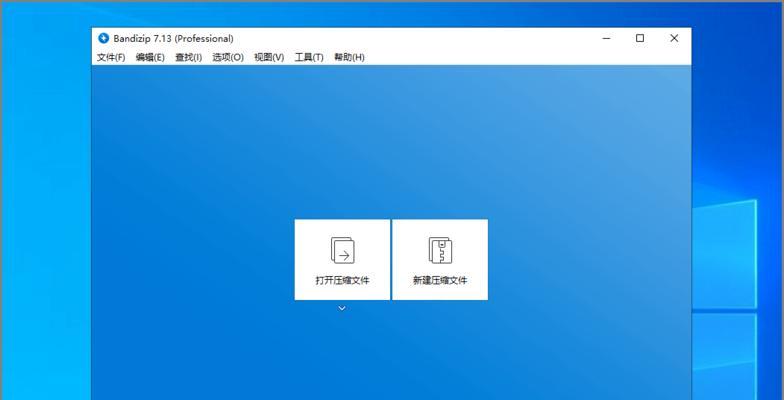
二、压缩文件与文件夹
1.点击“添加”按钮选择要压缩的文件或文件夹。
2.设置压缩参数,包括压缩格式、压缩级别和加密密码等。
3.点击“压缩”按钮开始压缩过程。
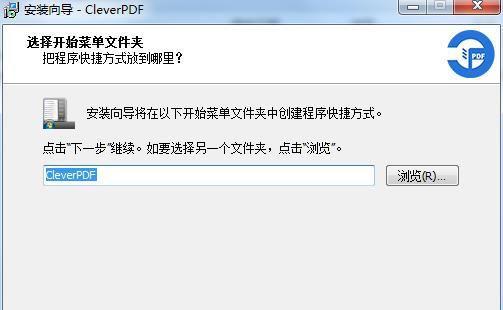
4.等待压缩完成后,可以在指定位置找到压缩文件。
三、解压文件与文件夹
1.打开7zip软件,点击“打开”按钮选择要解压的压缩文件。
2.选择要解压的文件或文件夹,并设置解压路径。
3.点击“解压”按钮开始解压过程。
4.等待解压完成后,可以在指定路径找到解压后的文件或文件夹。
四、设置默认压缩格式与级别
1.点击“工具”菜单下的“选项”选项。
2.在“压缩”标签页中,选择默认的压缩格式和压缩级别。
3.点击“确定”按钮保存设置。
五、加密压缩文件
1.在压缩文件界面中,点击“加密”按钮。
2.输入密码并确认密码。
3.点击“确定”按钮开始加密压缩文件。
六、创建自解压压缩文件
1.在压缩文件界面中,点击“创建自解压”按钮。
2.设置自解压文件的名称和路径。
3.点击“确定”按钮开始创建自解压文件。
七、分卷压缩与合并文件
1.在压缩文件界面中,点击“分卷”按钮。
2.设置分卷大小和分卷格式。
3.点击“确定”按钮开始分卷压缩文件。
4.在解压文件界面中,选择主体分卷文件进行解压操作。
八、使用7zip命令行进行压缩与解压
1.打开命令提示符窗口。
2.输入相应的命令行参数来实现压缩和解压操作。
九、在资源管理器中集成7zip菜单
1.打开7zip软件,点击“工具”菜单下的“选项”选项。
2.在“文件”标签页中,勾选“在资源管理器中显示7-Zip”选项。
3.关闭选项窗口后,在资源管理器中右键单击文件或文件夹,即可看到7zip菜单。
十、使用7zip进行文件测试与修复
1.在7zip软件中选择要测试的压缩文件。
2.点击“测试”按钮开始文件测试过程。
3.如果文件存在错误,可以点击“修复”按钮进行修复操作。
十一、更多高级功能介绍
1.了解7zip支持的压缩格式,如7z、ZIP、RAR等。
2.学习如何设置压缩文件的属性,包括时间戳和权限等。
3.探索如何使用分卷压缩、加密压缩等更高级的功能。
十二、解决常见问题与故障排除
1.无法打开压缩文件的解决方法。
2.压缩文件过大导致的问题及解决方案。
十三、利用7zip进行备份和恢复文件
1.制定备份计划,选择要备份的文件和文件夹。
2.使用7zip进行文件备份。
3.如何恢复被备份的文件。
十四、与其他压缩软件的比较与选择
1.与WinRAR等压缩软件相比,7zip的优势和劣势。
2.如何根据个人需求选择适合自己的压缩软件。
十五、
通过本文的介绍,相信您已经掌握了7zip的基本使用方法。它简单易懂的界面和强大的功能让文件的压缩和解压变得轻松愉快。无论是日常文件管理还是文件备份,7zip都能为您提供便捷的解决方案。开始使用7zip吧,享受高效而愉快的文件管理体验!
标签: 推荐文章
相关文章

随着科技的不断进步,手机屏幕的尺寸也在不断扩大。iPhone8Plus作为苹果公司推出的一款旗舰手机,其屏幕尺寸备受关注。本文将详细介绍iPhone8...
2024-01-19 579 推荐文章

作为苹果公司旗下最轻薄的笔记本电脑,MacBookAir以其出色的性能、优雅的外观和令人惊叹的便携性赢得了全球用户的喜爱。本文将深入探讨MacBook...
2024-01-18 552 推荐文章

HITACHICP_RS55是一款结合了卓越性能和高品质的显示器,通过领先的技术和创新设计,为用户带来出色的视觉体验和多样化的使用需求。本文将详细介绍...
2024-01-16 568 推荐文章

在不断发展的移动操作系统领域,苹果公司一直致力于提供更好的用户体验和更高的系统性能。最新的iOS10.3.2Beta5版本不仅带来了一系列新功能和改进...
2024-01-16 501 推荐文章

vky-AL00C00B136是一款备受瞩目的智能手机,其强大的性能和丰富的功能使其成为市场上的热门选择。本文将全面评测vky-AL00C00B136...
2024-01-16 580 推荐文章

作为一款备受瞩目的智能手机,VivoX9sPlus以其卓越的功能和性能迅速吸引了广大消费者的关注。本文将深入探讨VivoX9sPlus的各项特点,并从...
2024-01-15 573 推荐文章
最新评论