在使用手机的过程中,我们时常遇到各种问题,例如应用卡顿、存储空间不足等。而OPPO出厂设置就是一种简单快捷的解决方案,它可以将手机恢复到出厂时的初始状...
2025-04-16 249 出厂设置
在使用个人电脑的过程中,我们常常会遇到各种问题,例如系统崩溃、病毒感染或者电脑运行变慢等。有时候,最简单的解决方案就是将电脑恢复到出厂设置状态。本文将为大家提供一份PC恢复出厂设置的教程,帮助你轻松解决电脑问题。
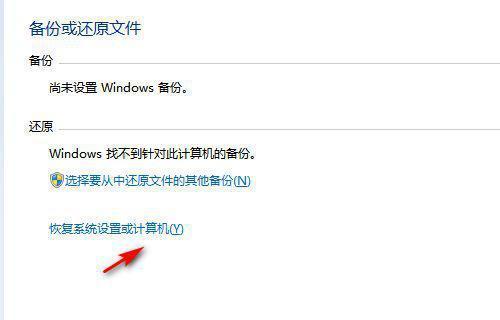
1.确定备份重要文件(备份)
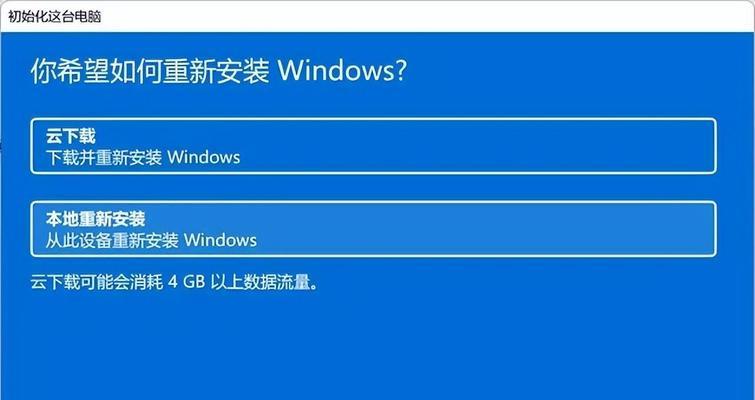
在进行恢复出厂设置之前,务必备份你的重要文件。这包括照片、文档、视频以及个人资料等。将这些文件保存到外部存储设备或云端存储中,以防止数据丢失。
2.确认电脑型号和操作系统(确认型号)
在进行恢复出厂设置之前,需要确保你了解自己使用的电脑型号和操作系统。这有助于你在执行操作时选择正确的步骤和选项。

3.查看电脑制造商的官方文档(查找教程)
每个电脑制造商都会提供相应的官方文档,其中包含了详细的恢复出厂设置教程。在执行操作之前,务必查找并阅读相关的官方文档,以确保操作正确。
4.找到恢复出厂设置选项(查找选项)
不同的电脑品牌和型号,在BIOS或启动菜单中恢复出厂设置的选项可能会有所不同。在电脑启动时按下指定的按键进入BIOS设置或启动菜单,查找恢复出厂设置选项。
5.进入恢复模式(进入模式)
在找到恢复出厂设置选项后,按照屏幕上的提示进入恢复模式。这通常需要你确认你的操作,并在进入恢复模式前关机或重新启动电脑。
6.选择恢复出厂设置(选择选项)
进入恢复模式后,系统会显示一个菜单,列出可用的选项。选择恢复出厂设置选项,并按照屏幕上的指示进行下一步操作。
7.确认删除所有数据(确认删除)
在执行恢复出厂设置之前,系统会提醒你此操作将删除所有数据,并将电脑恢复到初始状态。确认你已备份好重要数据,并按照屏幕上的提示继续操作。
8.等待恢复过程完成(等待完成)
恢复出厂设置过程可能需要一些时间,具体取决于电脑型号和配置。耐心等待,不要中途关闭电脑或断开电源。
9.重新设置电脑(重新设置)
恢复出厂设置完成后,系统将重新启动,并要求你重新进行基本设置,如选择语言、时区和网络连接等。按照屏幕上的指示进行操作。
10.更新和安装驱动程序(更新驱动)
恢复出厂设置后,电脑可能需要更新或重新安装一些驱动程序,以确保正常运行。从制造商官网下载最新的驱动程序,并按照指示进行安装。
11.安装所需软件(安装软件)
在恢复出厂设置后,你可能需要重新安装一些常用的软件和应用程序。根据个人需求,逐个安装这些软件,并确保它们是最新版本。
12.恢复个人文件(恢复文件)
在完成所有设置和安装后,你可以通过外部存储设备或云端存储将之前备份的个人文件还原到电脑上,以恢复你的个人数据。
13.设置防病毒软件和防火墙(设置安全)
恢复出厂设置后,确保你的电脑安装了防病毒软件和防火墙,并定期更新它们以保护电脑免受恶意软件和网络攻击。
14.维护电脑性能(维护性能)
恢复出厂设置后,定期进行电脑性能维护是非常重要的。清理临时文件、优化硬盘、更新系统补丁等操作可以提高电脑的运行速度和稳定性。
15.寻求专业帮助(寻求帮助)
如果你在恢复出厂设置过程中遇到任何问题或困惑,不要犹豫寻求专业帮助。与电脑制造商联系,或者咨询专业的电脑维修人员,他们会给予你更详细的指导和支持。
通过本文提供的PC恢复出厂设置教程,你可以轻松了解如何将电脑恢复到出厂设置状态,并解决各种电脑问题。记得备份重要文件、查找官方教程、选择正确选项,并按照指示进行操作。记得重新安装软件、恢复个人文件、设置安全措施,并定期维护电脑性能。如果遇到困惑,及时寻求专业帮助,希望这些步骤能帮助你顺利恢复你的电脑。
标签: 出厂设置
相关文章
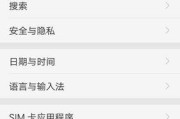
在使用手机的过程中,我们时常遇到各种问题,例如应用卡顿、存储空间不足等。而OPPO出厂设置就是一种简单快捷的解决方案,它可以将手机恢复到出厂时的初始状...
2025-04-16 249 出厂设置
最新评论