迅雷是一款功能强大、操作简便的下载工具,它能够帮助用户以最快的速度下载各种文件,成为众多网友的首选。本文将详细介绍如何在电脑上安装迅雷,并简单介绍一些...
2024-09-25 842 迅雷安装教程
随着互联网的发展,大家对于网络速度和下载效率的要求越来越高。作为一款著名的下载工具,迅雷凭借其高速、稳定和功能强大的特点,成为了用户们下载资源的首选软件。本文将为大家详细介绍迅雷安装教程电脑版,让大家轻松掌握迅雷的安装方法,并享受到高速网络传输的便利。
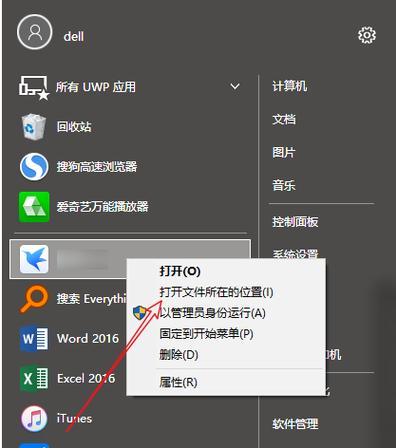
一、下载迅雷安装包:选择合适的版本
二、运行安装包:双击运行,开始安装
三、选择安装目录:自定义安装路径,方便管理
四、选择组件:按需选择需要安装的组件
五、勾选桌面快捷方式:方便快速启动迅雷
六、安装向导:按照提示完成安装过程
七、设置下载路径:指定默认下载文件夹
八、设置网络连接数:加快下载速度的关键参数
九、设置下载限速:灵活控制网络带宽
十、登录迅雷账号:享受个性化下载管理
十一、了解迅雷VIP会员:更多特权,更畅快的下载体验
十二、学习使用迅雷扩展功能:下载工具更强大
十三、了解迅雷资源网:获取海量资源,满足各类需求
十四、解决常见问题:迅雷安装和使用的疑难杂症排查
十五、卸载迅雷:简单干净的软件卸载过程
一、下载迅雷安装包:选择合适的版本
在迅雷官方网站上,根据自己电脑的操作系统版本,选择相应的迅雷安装包进行下载。
二、运行安装包:双击运行,开始安装
在下载完成后,双击迅雷安装包,打开安装向导,点击“下一步”按钮,开始安装。
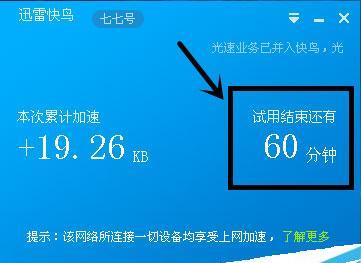
三、选择安装目录:自定义安装路径,方便管理
在安装向导界面中,可以选择安装的目标文件夹,默认路径为C盘。如果有其他需要,可以点击“浏览”按钮选择自定义的安装路径。
四、选择组件:按需选择需要安装的组件
迅雷还提供了一些附加组件,比如浏览器插件等。在这一步可以根据自己的需求选择是否安装这些组件,勾选需要的选项即可。
五、勾选桌面快捷方式:方便快速启动迅雷
在安装过程中,可以勾选桌面快捷方式的选项,这样可以在桌面上生成迅雷的图标,方便用户随时启动。
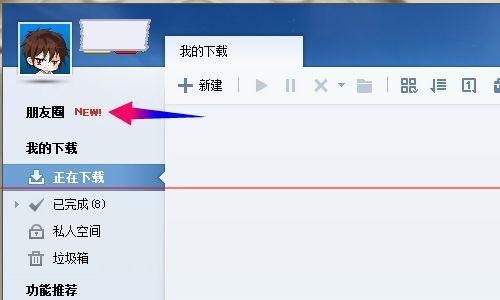
六、安装向导:按照提示完成安装过程
按照安装向导的提示,点击“下一步”按钮,直至安装完成。
七、设置下载路径:指定默认下载文件夹
打开迅雷后,点击右上角的设置按钮,在“常规”选项卡中找到“保存路径”选项,点击“浏览”按钮选择默认下载文件夹。
八、设置网络连接数:加快下载速度的关键参数
在迅雷设置中的“连接”选项中,找到“同时下载任务数”选项,根据自己的网络带宽情况,设置合适的数值,以提高下载速度。
九、设置下载限速:灵活控制网络带宽
如果你需要在下载时减小对网络带宽的占用,可以在迅雷设置中的“速度”选项中,根据需要设置下载速度限制。
十、登录迅雷账号:享受个性化下载管理
点击迅雷界面右上角的“登录”按钮,在登录界面输入迅雷账号和密码,登录后可以享受到更多的个性化下载管理功能。
十一、了解迅雷VIP会员:更多特权,更畅快的下载体验
迅雷提供了VIP会员服务,订阅VIP会员可以享受更高速的下载、无广告等特权。在迅雷界面的右上角,点击“VIP”按钮了解更多详情。
十二、学习使用迅雷扩展功能:下载工具更强大
迅雷还提供了许多扩展功能,如迅雷影音、迅雷看看等,这些功能可以让用户更方便地观看和管理下载的视频文件等。
十三、了解迅雷资源网:获取海量资源,满足各类需求
迅雷资源网是迅雷官方提供的资源分享平台,用户可以通过迅雷资源网获取到各类电影、音乐、软件等海量资源。
十四、解决常见问题:迅雷安装和使用的疑难杂症排查
在使用迅雷的过程中,可能会遇到一些问题,比如下载速度慢、无法正常启动等。用户可以参考相关教程或在官方论坛上找到相应的解决方法。
十五、卸载迅雷:简单干净的软件卸载过程
如果不再需要使用迅雷,可以通过电脑的控制面板或在迅雷安装目录找到卸载程序,进行简单干净的软件卸载。
通过本文的迅雷安装教程电脑版,大家可以轻松地掌握迅雷的安装方法,从而享受到高速网络传输带来的便利。希望本文对大家有所帮助,祝愿大家畅快下载,尽情享受网络世界的精彩。
标签: 迅雷安装教程
相关文章
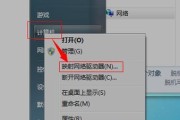
迅雷是一款功能强大、操作简便的下载工具,它能够帮助用户以最快的速度下载各种文件,成为众多网友的首选。本文将详细介绍如何在电脑上安装迅雷,并简单介绍一些...
2024-09-25 842 迅雷安装教程
最新评论