如何调整Word表格中文字行间距?(简单步骤让你轻松调整表格行高)
在使用Word编写文档时,经常会使用表格来整理和展示信息。而在表格中调整文字行间距,可以让文档更加美观和易读。本文将介绍如何通过简单的步骤调整Word表格中的文字行高,以便更好地满足个人或工作需求。
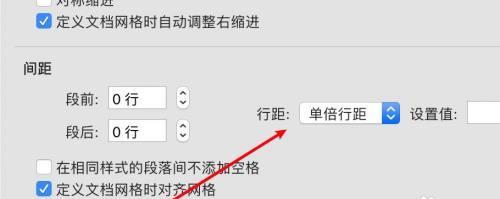
一:什么是文字行间距?
文字行间距指的是文字行与行之间的垂直间隔。在Word表格中,可以通过调整行高来改变文字行间距,从而使得表格更加清晰和易于阅读。
二:为什么需要调整文字行高?
调整文字行高可以使得表格中的文字更加整齐排列,并且能够有效地提高文档的可读性。在某些情况下,我们可能需要增加行高以便更好地展示长的文字内容,或者减小行高以节省篇幅。
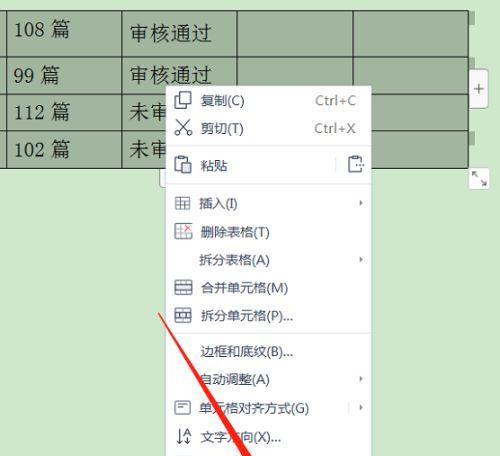
三:如何调整行高?
1.在Word文档中选中需要调整行高的表格。
2.在"布局"选项卡中,点击"表格属性"。
3.在弹出的对话框中,选择"行"选项卡。

4.在"行高"下方的输入框中,输入所需的行高数值。
四:如何自动调整行高?
有时候,我们可能需要根据表格中文字的字体大小和行数自动调整行高。这样可以确保文字能够完整显示而不被截断。
1.选中需要自动调整行高的表格。
2.在"布局"选项卡中,点击"自动调整"。
3.在下拉菜单中选择"自动调整行高"。
五:如何逐个调整行高?
除了一次性调整所有行高外,我们也可以逐个调整每一行的行高。
1.选中需要调整行高的单元格或者整行。
2.右键点击,选择"表格属性"。
3.在弹出的对话框中,选择"行"选项卡。
4.在"行高"下方的输入框中,输入所需的行高数值。
六:调整行高时需要注意什么?
在调整行高时,需要注意以下几点:
1.避免设置过小的行高,以免文字重叠或遮挡。
2.行高过大可能会导致表格过于稀疏,影响美观和空间利用率。
3.需要根据文字的字体大小和行数合理调整行高,使得文字完整显示。
七:行高的单位是什么?
在Word表格中,行高的单位默认为磅(pt)。可以根据需要将行高单位转换为其他度量单位,如厘米或毫米。
八:如何恢复默认行高?
如果不满意之前的调整结果,可以随时将行高恢复为默认值。
1.选中需要恢复默认行高的表格。
2.在"布局"选项卡中,点击"表格属性"。
3.在弹出的对话框中,选择"行"选项卡。
4.在"行高"下方的输入框中,删除任何数值,留空即可恢复默认行高。
九:如何调整部分行高?
有时候我们可能只需要调整表格中的部分行高,而不是整个表格。可以通过选中需要调整行高的单元格或整行,按照之前的方法来设置行高。
十:如何调整多个表格的行高?
如果文档中有多个表格需要调整行高,可以逐个选中表格,然后按照之前的方法进行设置。或者,将多个表格合并为一个大表格,再进行行高的统一调整。
十一:如何保存和应用行高设置?
在调整好行高后,可以保存表格的行高设置,以便在将来的文档中应用。
1.选中已经调整好行高的表格。
2.在"布局"选项卡中,点击"表格属性"。
3.在弹出的对话框中,点击"确定"按钮。
十二:调整行高的其他技巧
除了以上介绍的方法外,还有一些其他技巧可以帮助你更好地调整行高。
1.使用键盘快捷键:在选中单元格或整行后,按住Alt键,使用鼠标滚轮可以快速调整行高。
2.使用表格样式:Word提供了多种预设的表格样式,其中一些样式已经设定了合适的行高值,可以直接应用。
十三:
通过本文介绍的简单步骤,你可以轻松地调整Word表格中文字行间距。根据需求合理地调整行高,可以使得表格更加清晰和易读。记住注意文字是否完整显示,避免过小或过大的行高设置。同时,不妨探索更多的行高调整技巧,提高工作效率。
十四:延伸阅读
如果你想进一步了解Word表格的使用技巧,推荐阅读以下相关文章:
1.如何合并和拆分Word表格中的单元格?
2.如何添加和删除Word表格中的行和列?
3.如何给Word表格设置边框和背景颜色?
4.如何对Word表格中的内容进行排序和筛选?
十五:参考资料
本文参考了MicrosoftOffice官方文档中关于调整Word表格行高的相关说明。
标签: 行高
相关文章

最新评论