掌握PE工具分区教程,轻松实现硬盘分区管理(一步步学习PE工具分区教程,提高硬盘分区管理效率)
随着计算机硬盘容量的不断增加和数据存储需求的提高,合理地进行硬盘分区管理变得愈发重要。PE工具分区教程是学习和掌握硬盘分区管理技能的关键,本文将为大家介绍PE工具分区的基本概念以及详细的教程。

PE工具分区是一种通过引导操作系统外部的独立启动环境,进行硬盘分区和管理的方法。与传统的在操作系统内部进行分区操作相比,PE工具分区可以更加灵活、安全地对硬盘进行管理。
PE工具分区的优势与适用场景
1.提高硬盘分区管理的效率(关键字:优势)

通过PE工具分区,用户可以在不进入操作系统的情况下进行硬盘分区,大大节省了时间。
2.备份与还原系统(关键字:适用场景)
PE工具分区不仅可以对硬盘进行分区管理,还可以帮助用户备份和还原系统,避免数据丢失和系统损坏。
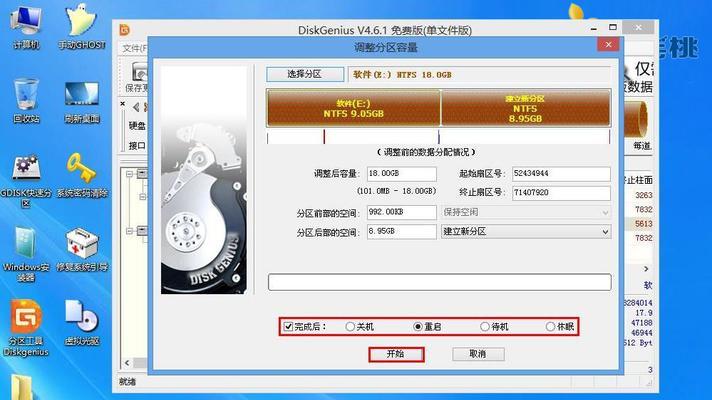
PE工具分区的基本概念和准备工作
1.PE工具简介(关键字:PE工具)
PE工具是一种嵌入WindowsPE(预安装环境)的独立操作系统,它可以在无需安装的情况下运行。
2.准备一个可引导的PE工具(关键字:准备工作)
为了使用PE工具进行分区管理,需要准备一个可引导的PE工具U盘或光盘。
制作PE工具启动盘(关键字:制作PE工具启动盘)
1.下载并安装PE工具制作软件(关键字:PE工具制作软件)
推荐使用常见的PE制作工具软件,如EasyBCD、Rufus等。
2.制作PE工具启动盘(关键字:制作PE工具启动盘)
根据软件的操作指引,制作一个可引导的PE工具启动盘。
使用PE工具进行分区管理的基本步骤
1.插入PE工具启动盘并重启计算机(关键字:插入PE工具启动盘)
将制作好的PE工具启动盘插入计算机,并重新启动计算机。
2.进入PE工具界面并选择分区管理工具(关键字:进入PE工具界面)
等待计算机启动,进入PE工具的界面后,选择分区管理工具。
硬盘分区与格式化(关键字:硬盘分区与格式化)
1.选择要分区的硬盘(关键字:选择硬盘)
在分区管理工具中,选择需要进行分区的硬盘。
2.进行硬盘分区和格式化(关键字:硬盘分区和格式化)
按照需要的分区和格式化方式,进行硬盘分区和格式化操作。
调整硬盘分区大小(关键字:调整分区大小)
1.选择要调整大小的分区(关键字:选择分区)
在分区管理工具中,选择需要调整大小的分区。
2.调整分区大小(关键字:调整分区大小)
按照需求,调整分区大小,并进行确认。
删除硬盘分区(关键字:删除分区)
1.选择要删除的分区(关键字:选择分区)
在分区管理工具中,选择需要删除的分区。
2.删除分区(关键字:删除分区)
确认选择的分区后,进行删除操作。
恢复丢失的分区(关键字:恢复丢失的分区)
1.扫描丢失的分区(关键字:扫描分区)
在分区管理工具中,进行丢失分区的扫描。
2.恢复丢失的分区(关键字:恢复分区)
选择扫描结果中的丢失分区,并进行恢复操作。
合并硬盘分区(关键字:合并分区)
1.选择要合并的两个相邻分区(关键字:选择分区)
在分区管理工具中,选择要合并的两个相邻分区。
2.合并分区(关键字:合并分区)
确认选择的两个分区后,进行合并操作。
拓展硬盘分区(关键字:拓展分区)
1.选择要拓展的分区(关键字:选择分区)
在分区管理工具中,选择要进行拓展的分区。
2.拓展分区(关键字:拓展分区)
根据需求,设置拓展后的分区大小,并进行拓展操作。
创建新的硬盘分区(关键字:创建新分区)
1.选择硬盘空间(关键字:选择硬盘空间)
在分区管理工具中,选择要创建新分区的硬盘空间。
2.创建新分区(关键字:创建新分区)
根据需求,设置新分区的大小和文件系统类型,并进行创建操作。
调整分区的驱动器号码(关键字:调整驱动器号码)
1.选择要调整的分区(关键字:选择分区)
在分区管理工具中,选择要进行驱动器号码调整的分区。
2.调整驱动器号码(关键字:调整驱动器号码)
根据需求,设置调整后的驱动器号码,并进行确认。
PE工具分区教程的注意事项
1.确认操作无误(关键字:确认操作)
在每次进行硬盘分区管理操作前,务必再次确认操作无误,以避免数据丢失和系统损坏。
2.谨慎选择操作对象(关键字:谨慎选择)
对于不熟悉的分区或重要数据存储区域,建议谨慎选择操作,以防止误操作。
通过学习PE工具分区教程,我们可以轻松实现硬盘分区管理,提高硬盘利用率和数据管理效率。只需按照教程一步步进行操作,我们就能够灵活地进行硬盘分区、格式化、调整大小、合并分区等管理操作。但在使用PE工具分区时,需要注意操作的准确性和谨慎选择操作对象,以避免不必要的损失。
标签: 工具分区
相关文章

最新评论