老电脑U盘装系统教程(如何利用U盘为老旧电脑重新安装操作系统)
随着科技的迅猛发展,计算机的更新换代速度越来越快。对于那些老旧的电脑,虽然配置不够高,但通过一些简单的操作,我们仍然可以为它们安装新的操作系统,让它们重新焕发活力。本篇文章将详细介绍如何使用U盘为老电脑装系统的步骤。
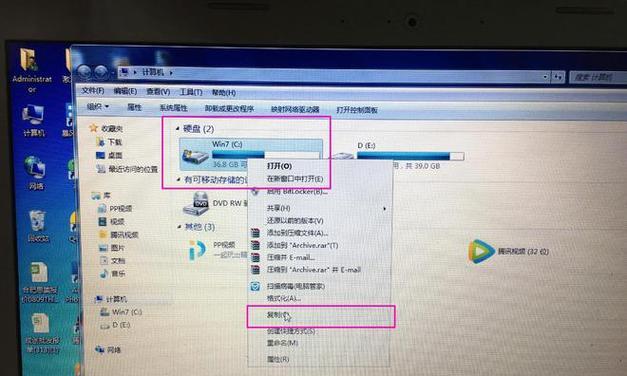
一:准备工作
通过准备一个可用的U盘,并确保其中没有重要的文件,以免被覆盖或删除。
二:选择合适的操作系统镜像文件
在选择操作系统镜像文件时,要确保其与你的电脑型号和配置兼容。常见的操作系统有Windows、Linux等,选择时应根据自己的需求进行判断。

三:下载并安装制作启动盘工具
在制作启动盘之前,需要先下载并安装一个合适的制作启动盘工具,如Rufus、UltraISO等。这些工具都有相应的官方网站可供下载。
四:插入U盘并打开制作启动盘工具
将准备好的U盘插入电脑,并打开已安装的制作启动盘工具。
五:选择操作系统镜像文件和U盘
在制作启动盘工具的界面中,通过浏览按钮选择之前下载的操作系统镜像文件,并将U盘选择为制作目标。
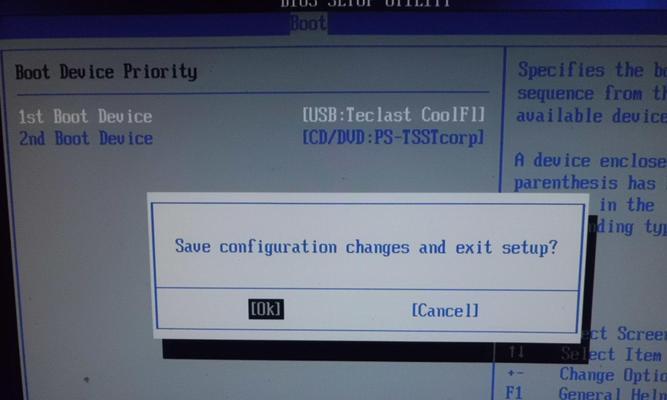
六:设置U盘格式和分区方案
根据自己的需求,可以选择合适的格式和分区方案来对U盘进行设置。常见的格式有FAT32、NTFS等,而分区方案则可以选择MBR或GPT。
七:开始制作启动盘
确认好设置后,点击制作按钮开始制作启动盘。这个过程可能需要一些时间,请耐心等待。
八:将U盘插入老旧电脑
在制作启动盘完成后,将U盘安全地拔出,并插入需要安装系统的老旧电脑的USB接口中。
九:进入BIOS设置
重启电脑,在开机过程中按照屏幕上的提示按下对应的按键(通常是Del、F2或F12)进入BIOS设置。
十:设置U盘为启动设备
在BIOS设置中,找到并选择“Boot”或“启动项”,将U盘设置为首选启动设备。
十一:保存设置并重启电脑
在BIOS设置完成后,按照界面的提示保存设置并重启电脑。这样,老旧电脑将会从U盘启动,并进入系统安装界面。
十二:按照操作系统安装向导进行操作
在系统安装界面中,按照操作系统的安装向导进行相应的操作,如选择安装路径、输入相关信息等。
十三:等待系统安装完成
在完成所有的安装步骤后,只需要耐心等待系统安装完成即可。
十四:重新启动电脑并检查安装效果
当系统安装完成后,重新启动电脑,并检查新系统的安装效果。如果一切正常,老旧电脑将能够顺利运行新的操作系统。
十五:
通过制作U盘启动盘,我们可以为老旧电脑重新安装系统,使其性能得到提升,增加使用寿命。希望本文的教程对那些需要给老电脑装系统的读者有所帮助。
标签: 老电脑盘装系统
相关文章

最新评论