随着科技的发展,台式电脑在人们的生活中扮演着越来越重要的角色。然而,一台性能强大的台式电脑离不开合适的硬件组件。本文将为大家介绍如何使用U盘进行台式电...
2025-03-05 272 装机盘
在装机过程中,经常需要重复安装操作系统,而制作一个装机U盘可以方便快捷地完成系统安装,节省时间和精力。本文将详细介绍如何制作装机U盘,并实现一键安装操作系统。
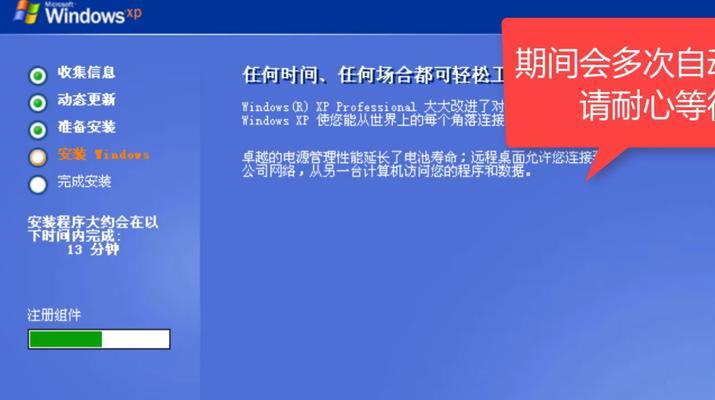
1.U盘选择与准备
选择一款容量足够的高速U盘,建议容量不低于16GB,确保能容纳下所需的操作系统镜像文件,并确保U盘没有重要数据,因为制作过程会格式化U盘。
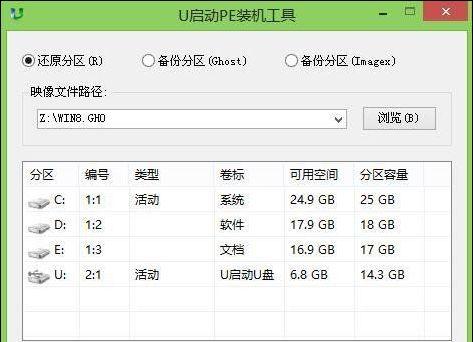
2.下载所需操作系统镜像文件
根据自己需要的操作系统版本,在官方网站或其他可信渠道下载对应的镜像文件,确保下载的镜像文件完整且无病毒。
3.安装制作工具
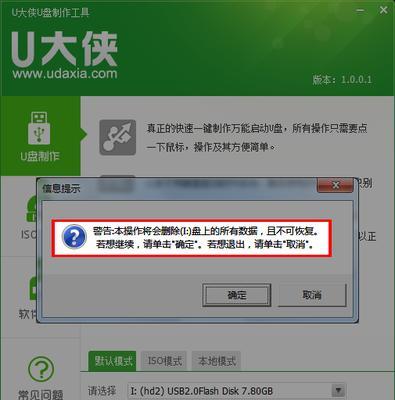
选择合适的U盘启动制作工具,常见的有Rufus、WinToFlash等,下载并安装到电脑中。
4.打开制作工具并插入U盘
双击打开制作工具软件,然后插入准备好的U盘,确保电脑可以正常识别U盘。
5.选择镜像文件和U盘
在制作工具中选择下载好的操作系统镜像文件,并确保选择正确的U盘作为目标设备。
6.设置U盘启动方式
根据需要,选择合适的启动方式,一般为UEFI或Legacy模式,并确保其他设置符合要求。
7.开始制作装机U盘
点击制作工具中的开始按钮,开始制作装机U盘,过程可能需要一定时间,请耐心等待。
8.检验制作结果
制作完成后,制作工具会进行自动校验,检查U盘是否正常制作完成,并且能正常启动。
9.设置电脑启动顺序
在安装系统前,需要将电脑的启动顺序设置为从U盘启动,确保能够进入U盘安装界面。
10.进入U盘安装界面
重启电脑后,在开机时按照提示按键进入U盘安装界面,选择语言、分区等设置,并开始安装系统。
11.系统安装过程
根据安装向导的提示,逐步进行操作系统的安装,包括许可协议、安装位置、网络设置等。
12.等待系统安装完成
安装过程可能需要一些时间,请耐心等待,不要中途断电或干扰安装过程。
13.安装完成后的设置
在系统安装完成后,根据个人需求进行一些基本设置,如更新系统、安装驱动程序等。
14.测试系统稳定性
安装完成后,可以进行一些基本的测试,确保系统的稳定性和正常运行。
15.使用装机U盘安装多台电脑
制作好的装机U盘可以反复使用,方便安装多台电脑,提高效率和便捷性。
通过本文所介绍的步骤,你可以轻松制作装机U盘,并且实现一键安装操作系统,让你的装机过程更加高效和便捷。希望本教程能为您的装机经验提供帮助。
标签: 装机盘
相关文章

随着科技的发展,台式电脑在人们的生活中扮演着越来越重要的角色。然而,一台性能强大的台式电脑离不开合适的硬件组件。本文将为大家介绍如何使用U盘进行台式电...
2025-03-05 272 装机盘

在进行电脑装机时,我们常常需要重新安装操作系统。为了方便和高效,制作一个装机U盘成为了必备技能。然而,很多人对如何制作装机U盘还存在疑问。本文将以详细...
2024-10-09 283 装机盘
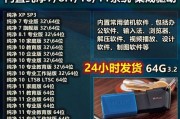
随着科技的发展,越来越多的人喜欢自己动手组装电脑。而在组装电脑的过程中,制作一款可以用来安装系统的装机U盘是必不可少的。本文将介绍如何制作装机U盘,并...
2024-09-07 239 装机盘
最新评论