如何使用重启电脑一键还原功能恢复系统(简便快捷的重启电脑一键还原方法及)
在使用电脑过程中,我们经常会遇到各种问题,比如系统崩溃、病毒感染等,这时候重启电脑一键还原功能就能帮助我们恢复系统,解决问题。本文将介绍如何使用重启电脑一键还原功能,让您轻松恢复系统。

了解重启电脑一键还原功能的作用及优势
重启电脑一键还原功能可以将电脑恢复到最近的一个还原点,解决因系统问题引起的各种错误。相比于重新安装系统或者手动操作还原点,一键还原功能更加简便快捷。
打开重启电脑一键还原功能的方法和步骤
1.打开“开始”菜单,点击“电源”按钮。

2.在弹出的菜单中选择“重新启动”选项。
3.在重新启动过程中,按下电源键和恢复按键(每台电脑可能不同)同时按住直至电脑关机。
4.重新开机后,会出现重启电脑一键还原功能的选项,根据提示进行操作即可。
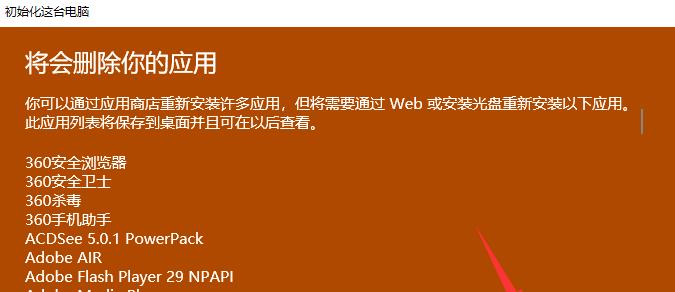
选择恢复点并开始一键还原
1.在重启电脑一键还原功能界面,选择“恢复”选项。
2.在弹出的列表中选择您想要恢复的还原点,并点击“下一步”按钮。
3.确认恢复操作,点击“是”按钮,系统将开始进行一键还原。
等待系统完成还原
1.等待系统进行一键还原操作,期间可能需要一段时间,请耐心等待。
2.请不要关闭电脑或者进行其他操作,以免影响恢复的过程。
重启电脑并检查恢复效果
1.一键还原完成后,系统将会提示您重新启动电脑。
2.点击“是”按钮,系统会自动重启。
3.重新启动后,请检查系统是否成功恢复到您选择的还原点。
解决一键还原失败的问题及注意事项
1.如果一键还原失败,您可以尝试选择其他还原点再次进行操作。
2.在进行一键还原之前,请务必备份您重要的数据,以免数据丢失。
3.如果您使用的是自定义的还原点,请确保还原点文件的完整性和可用性。
如何创建还原点以备后用
1.打开“开始”菜单,点击“控制面板”。
2.在控制面板中选择“系统和安全”。
3.在系统和安全页面中,点击“系统”。
4.在系统页面中,选择左侧的“系统保护”选项。
5.在弹出的对话框中,选择您想要创建还原点的系统盘(一般是C盘)。
6.点击“创建”按钮,输入还原点的名称,并点击“创建”按钮即可完成还原点的创建。
如何恢复到自定义的还原点
1.打开重启电脑一键还原功能,选择“恢复”选项。
2.在弹出的列表中选择您自定义的还原点,并点击“下一步”按钮。
3.确认恢复操作,点击“是”按钮,系统将开始进行一键还原。
解决常见问题:一键还原后文件丢失怎么办
1.如果一键还原后文件丢失,您可以尝试使用数据恢复软件进行恢复。
2.注意,一键还原后,软件已安装的程序和个人数据都可能会被还原点之前的状态替代,请及时备份重要数据。
重启电脑一键还原功能的优势和使用方法
重启电脑一键还原功能是一种简便快捷的恢复系统的方法,可以解决系统问题和错误。使用方法简单,只需要按下特定组合键即可进入还原界面,并选择恢复点进行一键还原。在使用前注意备份重要数据,以免丢失。同时,也可以自行创建还原点和选择自定义的还原点进行恢复操作,以满足个人需求。通过掌握重启电脑一键还原功能的使用方法,可以轻松应对各种系统问题,保障电脑正常运行。
文章结尾:
通过本文的介绍,我们了解到了重启电脑一键还原功能的作用和优势,以及详细的操作步骤和注意事项。希望这些方法能帮助您在遇到电脑问题时快速恢复系统,解决困扰。请记住,在进行一键还原之前,务必备份重要数据,以免造成不必要的损失。
标签: 系统恢复
相关文章

最新评论