在日常使用电脑时,经常会遇到需要重新安装操作系统的情况。而制作一个可启动的U盘安装系统则是很多用户的首选方法之一。然而,传统的制作方法需要通过电脑进行...
2025-03-29 241 大白菜盘装系统
在今天的数字化时代,计算机操作系统的安装对于每个人来说都是必不可少的一步。而使用U盘来安装操作系统则成为了越来越流行的选择。本文将向您介绍如何使用大白菜U盘来装系统,特别针对UEFI模式进行讲解,帮助您轻松完成系统安装。
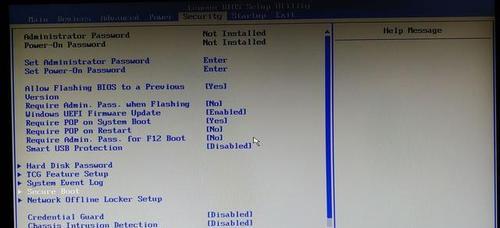
制作大白菜U盘启动盘
将大白菜U盘插入计算机,打开大白菜工具箱软件,选择“启动盘制作”功能,按照提示进行操作即可制作出大白菜U盘启动盘。
下载操作系统镜像
在制作好启动盘后,需要下载操作系统的镜像文件。可以在官方网站或者其他可靠渠道找到需要安装的操作系统镜像,确保镜像文件与您计划安装的操作系统版本一致。

设置UEFI启动
重新启动计算机,进入BIOS设置界面,找到启动选项,并将UEFI模式设置为首选启动模式。
选择启动项
在计算机启动时,按下F12或者其他相应按键,进入启动项选择界面。选择大白菜U盘启动盘作为首选启动项,点击确认进入系统安装界面。
选择安装语言和时区
根据个人需要,选择合适的安装语言和时区,并点击下一步继续。

安装目标磁盘
在磁盘选择界面,选择您想要安装操作系统的目标磁盘,并点击下一步继续。
分区设置
根据自己的需求,选择分区的方式。可以选择默认分区方式,也可以手动进行分区设置。点击下一步继续安装。
系统安装
系统开始进行安装过程,这个过程可能需要一定的时间,请耐心等待。
设置用户名和密码
在安装过程中,需要设置操作系统的用户名和密码,填写完毕后点击下一步。
驱动安装
根据个人需要,选择是否安装相关驱动程序。点击下一步继续。
系统配置
根据个人喜好,进行系统配置,如网络设置、声音设置等。点击下一步继续。
软件安装
根据个人需要,选择是否安装额外的软件。点击下一步继续。
系统更新
连接网络后,可以选择进行系统更新,确保系统的稳定和安全性。
重启计算机
安装过程完成后,点击重新启动计算机,即可进入已安装的操作系统。
通过本文的教程,您学会了如何使用大白菜U盘来装系统,并针对UEFI模式进行了详细的讲解。希望这个教程对您有所帮助,祝您顺利完成系统安装,享受到流畅的计算体验。
标签: 大白菜盘装系统
相关文章

在日常使用电脑时,经常会遇到需要重新安装操作系统的情况。而制作一个可启动的U盘安装系统则是很多用户的首选方法之一。然而,传统的制作方法需要通过电脑进行...
2025-03-29 241 大白菜盘装系统
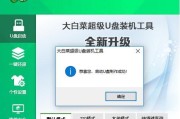
在电脑使用过程中,我们常常需要重新安装操作系统,以保证电脑的稳定性和流畅性。然而,传统的光盘安装方式繁琐且耗时,让人感到头疼。而如今,随着技术的进步,...
2025-03-15 301 大白菜盘装系统

随着科技的发展,我们在日常生活和工作中离不开电脑,而对于电脑用户来说,系统安装是一个必不可少的环节。然而,传统的光盘安装系统方式已经不再符合现代人的需...
2025-02-22 301 大白菜盘装系统

随着时间的推移,电脑的性能逐渐下降,运行速度变慢,甚至出现系统崩溃的情况。此时,我们可以通过使用大白菜U盘装系统的方法来重新安装和恢复电脑的操作系统,...
2025-01-31 303 大白菜盘装系统

随着科技的不断发展,我们使用电脑的频率也越来越高。有时候我们可能会遇到一些问题,比如电脑系统崩溃、病毒感染等。这个时候,我们就需要重新安装操作系统。而...
2025-01-29 234 大白菜盘装系统
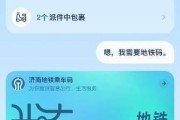
在如今的数字时代,电脑操作系统成为人们生活和工作中必不可少的一部分。而有时候,我们需要重新安装系统,但并不是每个人都有充裕的时间和技术去完成这项任务。...
2025-01-22 277 大白菜盘装系统
最新评论