联想BIOS装系统教程(联想BIOS装系统教程及注意事项,让你安装系统变得简单易行)
在日常使用电脑过程中,有时我们需要重新安装操作系统来解决一些问题或者进行系统升级。而在重新安装系统之前,我们需要进入计算机的BIOS界面来进行一些设置,以确保系统能够顺利安装和运行。本文将详细介绍联想BIOS装系统的步骤和注意事项,帮助读者轻松完成系统安装。
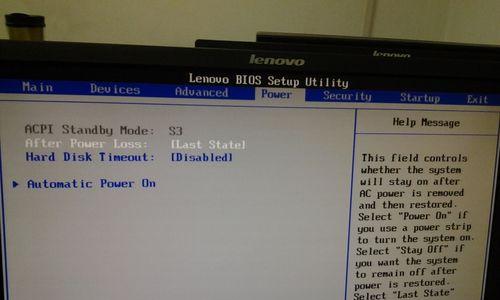
进入BIOS设置界面
在计算机开机过程中,按下相应键进入BIOS设置界面,一般为Del、F2、F10等键。
调整启动顺序
在BIOS设置界面中,找到“Boot”或“启动”选项,并进入该选项设置。调整启动顺序,将光盘驱动器置于第一启动位置。

保存设置并重启电脑
在退出BIOS设置界面时,选择保存设置并重启电脑。
插入系统安装光盘或U盘
等待电脑重启后,插入系统安装光盘或U盘。
按任意键开始安装
在系统安装界面出现时,按下任意键开始安装。
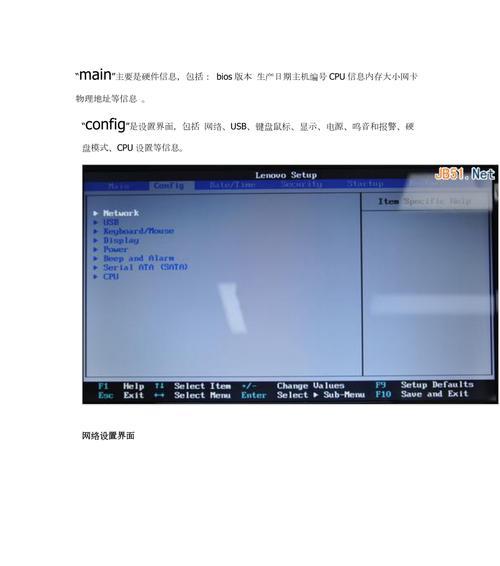
选择语言和时区
根据个人需求选择合适的语言和时区,并点击下一步。
点击“安装现在”
在系统安装界面中,选择“安装现在”选项开始安装。
接受许可协议
阅读并接受操作系统的许可协议。
选择安装类型
根据需要选择“全新安装”或“升级安装”等类型。
选择安装位置
选择系统安装的磁盘分区,并点击下一步。
等待系统安装
系统会自动进行文件拷贝、配置和安装,此过程需要一定时间,请耐心等待。
设置用户名和密码
根据个人喜好设置操作系统的用户名和密码,并点击下一步。
等待系统配置
系统会自动进行一些初始化配置,等待此过程完成。
完成安装
系统安装完成后,根据提示重启电脑即可使用新的操作系统。
通过本文提供的联想BIOS装系统教程,相信读者已经了解了详细的操作步骤。在安装系统时,务必仔细阅读提示信息,并根据自己的需求进行相应设置。在操作过程中,如果遇到问题,可以参考联想官方网站或咨询专业人士以获得帮助。祝愿大家能够成功安装并使用新的操作系统。
标签: 联想装系统教程
相关文章

最新评论