随着时间的推移,我们的电脑运行速度可能会变慢,出现各种问题。在这种情况下,重新安装操作系统是一种常见的解决方法。本文将详细介绍如何使用DVD重装系统W...
2025-05-20 221 重装系统
随着电脑的使用时间增长,系统运行速度逐渐变慢,各种软件也会产生冲突和错误。此时,重装系统是一个有效的解决方案。本文将详细介绍如何使用U盘进行系统重装,让您的电脑重新焕发活力。
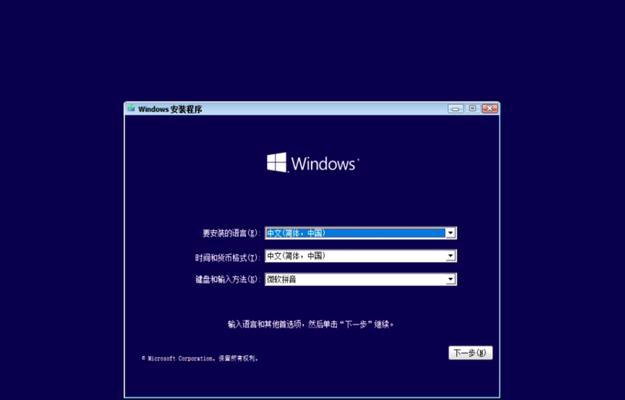
准备一个合适的U盘
1.确保U盘容量大于系统镜像文件的大小,通常建议使用16GB以上的U盘;
2.在开始之前备份好重要的个人数据,因为重装系统会清除所有的数据。
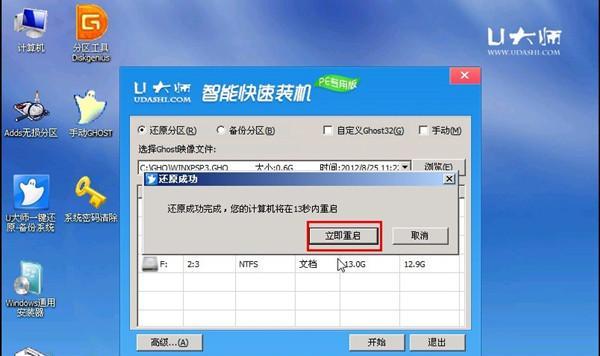
下载并准备系统镜像文件
1.在官方网站下载您想要安装的操作系统的镜像文件,比如Windows10;
2.将下载的镜像文件保存在您的电脑上,找到它并确保它没有被损坏。
格式化U盘并创建启动盘
1.连接U盘到计算机上,在“我的电脑”中找到它并右键点击选择“格式化”;
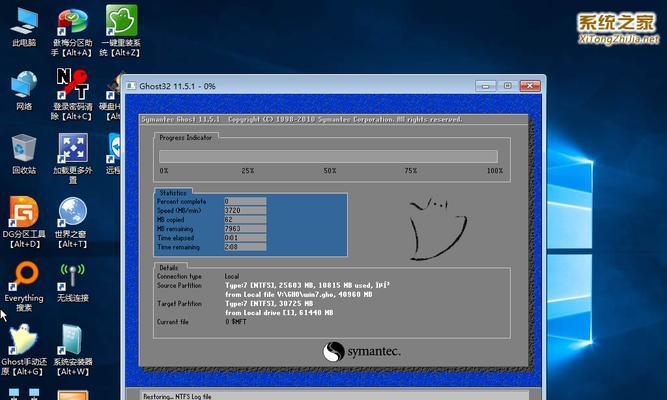
2.在格式化选项中,选择文件系统为FAT32,并将选项设置为快速格式化;
3.确定格式化后,使用专门的工具(如Rufus)将系统镜像文件写入U盘,创建启动盘。
设置电脑启动顺序
1.重启电脑并进入BIOS设置界面,通常是按下DEL或F2键;
2.在BIOS设置界面中找到“启动顺序”或“BootOrder”选项,并将U盘设为第一启动选项;
3.保存设置并退出BIOS。
重启电脑并进入系统安装界面
1.将U盘插入电脑,重启电脑;
2.系统将自动从U盘启动,进入系统安装界面。
选择安装类型和分区方式
1.在系统安装界面中,选择适当的语言和时区;
2.点击“安装”按钮后,选择安装类型,如全新安装或升级;
3.根据需要选择分区方式,可以选择默认分区方案或手动创建分区。
开始系统安装
1.在系统安装界面中,点击“下一步”按钮开始安装;
2.系统将会自动复制文件、安装驱动和配置系统。
系统设置
1.安装完成后,根据提示进行系统设置,如输入用户名和密码等;
2.可以选择个性化设置,如桌面背景、显示器分辨率等。
安装驱动和更新
1.安装完成后,系统可能需要一些驱动程序才能正常工作,可以通过驱动光盘或官方网站下载安装;
2.更新系统以获取最新的安全补丁和功能。
恢复个人数据和应用程序
1.将之前备份的个人数据复制回计算机;
2.重新安装您需要的应用程序,确保它们与新系统兼容。
优化系统性能
1.删除无用的文件和程序,释放磁盘空间;
2.定期进行系统清理和优化,如清理注册表、清理垃圾文件等。
备份系统
1.在系统恢复正常后,建议使用系统备份工具创建一个系统镜像文件;
2.这样,下次遇到问题时,可以轻松恢复系统到之前的状态。
注意事项和常见问题解决
1.在重装系统过程中,可能会遇到一些问题,如驱动不兼容、系统无法启动等,需要耐心解决;
2.可以参考官方文档或在线论坛寻找解决方案。
安全防护和常规维护
1.安装杀毒软件和防火墙来保护计算机安全;
2.定期更新系统和软件,以获取最新的安全性和性能修复。
通过使用U盘重装系统,您可以轻松解决电脑运行缓慢和软件冲突的问题,让您的电脑焕然一新。重装系统不仅能够提高系统的稳定性和速度,还可以帮助您摆脱各种错误和问题。重装系统需要一些操作步骤,但只要按照本文所述的详细教程进行操作,就能成功完成系统重装。重装系统前请务必备份个人数据,以免造成不必要的损失。
标签: 重装系统
相关文章

随着时间的推移,我们的电脑运行速度可能会变慢,出现各种问题。在这种情况下,重新安装操作系统是一种常见的解决方法。本文将详细介绍如何使用DVD重装系统W...
2025-05-20 221 重装系统
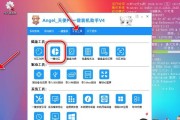
重装系统是苹果电脑用户常见的操作之一,本文将为大家提供一份详细的教程,帮助大家轻松完成重装系统的过程。同时,也会介绍一些需要注意的事项,以确保顺利完成...
2025-05-16 319 重装系统
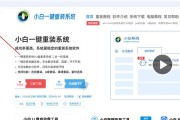
在使用电脑一段时间后,我们常常会遇到系统卡顿、崩溃或者感觉运行速度变慢的情况。这时候,重装系统就成为一个不错的选择。重装系统可以帮助我们清除电脑中的垃...
2025-05-01 221 重装系统

随着时间的推移,电脑系统可能会变得越来越缓慢、出现故障或者被病毒侵扰,这时候重装系统就是最佳解决方案。本文将为您介绍如何重装Windows10操作系统...
2025-04-30 255 重装系统
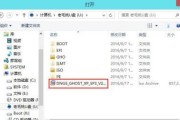
随着时间的推移,电脑系统可能会出现各种问题,例如运行速度变慢、频繁出现错误提示等。这时候,重装系统成为解决问题的一个有效方法。本文将介绍如何使用光盘来...
2025-04-16 240 重装系统

由于XP系统的逐渐过时和不再受支持,很多用户想要将其升级到更稳定和功能更强大的Win7系统。本文将提供一份详细的教程,教您如何使用XP系统的USB进行...
2025-04-16 337 重装系统
最新评论