在如今社交媒体充斥着各种图片的时代,学会使用Photoshop(简称PS)进行图片编辑已经成为很多人的必备技能。其中,抠图是一项常见的操作,用于将图片...
2024-10-21 272 抠图方法
Photoshop(简称PS)是一款广泛应用于图像处理的软件,其中抠图是其中重要的技术之一。掌握抠图方法不仅可以提高图片处理的效率,还能让作品更加专业和精美。本文将分享最简单的抠图方法,帮助读者轻松掌握PS的技巧。
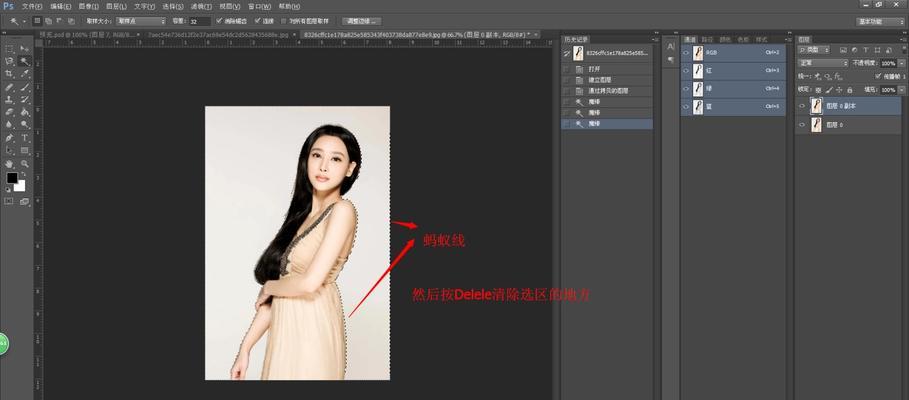
一、打开图像文件
二、选择适合的抠图工具
三、使用套索工具勾勒出需要抠图的区域
四、细化选择边缘
五、反选非抠图区域
六、调整选区的边缘羽化
七、保存选区为路径
八、复制抠图区域
九、粘贴抠图到新的背景上
十、使用磨皮工具修饰边缘
十一、调整亮度和对比度
十二、使用修补工具修复瑕疵
十三、使用调整图层改善整体效果
十四、保存并导出成品
十五、分享最简单的抠图方法
一、打开图像文件
在PS软件中点击“文件”菜单,选择“打开”,浏览并选择要抠图的图像文件,点击“确定”按钮进行打开。
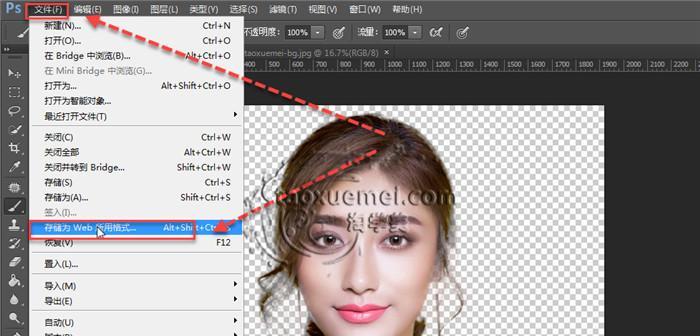
二、选择适合的抠图工具
根据图像特点和复杂程度,选择适合的抠图工具。常用的抠图工具有套索工具、魔棒工具、快速选择工具等,根据需求选择合适的工具进行操作。
三、使用套索工具勾勒出需要抠图的区域
通过套索工具,用鼠标点击并拖动勾勒出需要抠图的区域。确保选区尽量准确地囊括目标物体,不要有遗漏或多余。
四、细化选择边缘
使用放大镜工具放大选区边缘,以便更加准确地选择目标物体边缘。细化选择边缘可以让抠图结果更加自然,减少粗糙感。
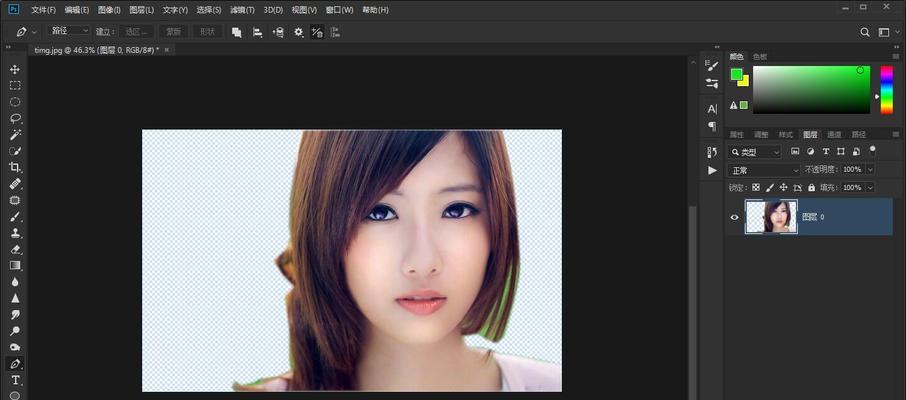
五、反选非抠图区域
在选区中右键点击,选择“反选”或按下Ctrl+Shift+I快捷键,将选区变为非抠图区域。这样,接下来的操作将只针对目标物体进行。
六、调整选区的边缘羽化
点击“选择”菜单,选择“修改”-“羽化”,根据实际需求调整选区的边缘羽化程度。边缘羽化可以让抠图结果更加平滑,过渡自然。
七、保存选区为路径
点击“窗口”菜单,选择“路径”,在弹出的路径面板中点击“新建路径”按钮,保存选区为路径。路径保存后可以随时调整和使用。
八、复制抠图区域
在路径面板中,选择保存的路径,然后点击右键,选择“转换为选区”,将路径转换为选区。之后,点击“编辑”菜单,选择“复制”或按下Ctrl+C快捷键,复制抠图区域。
九、粘贴抠图到新的背景上
打开新的背景图像文件,在PS软件中点击“编辑”菜单,选择“粘贴”或按下Ctrl+V快捷键,将抠图区域粘贴到新的背景上。
十、使用磨皮工具修饰边缘
点击左侧工具栏上的磨皮工具,在选项栏中调整刷子大小和硬度,并采用轻柔的手法擦除抠图区域与背景之间的过渡边缘,使其更加自然。
十一、调整亮度和对比度
点击“图像”菜单,选择“调整”-“亮度/对比度”,根据实际需求调整抠图区域的亮度和对比度,使其与新的背景相协调。
十二、使用修补工具修复瑕疵
点击左侧工具栏上的修补工具,选择合适大小的刷子,在抠图区域中使用修补工具修复可能存在的瑕疵或不连续之处,使其更加完美。
十三、使用调整图层改善整体效果
在图层面板中点击“新建调整图层”按钮,选择合适的调整选项,如色阶、曲线等,根据实际需要对抠图区域进行进一步的整体调整。
十四、保存并导出成品
点击“文件”菜单,选择“保存”或按下Ctrl+S快捷键,将作品保存为PSD格式,以便后续修改。如果要导出成品,选择“文件”菜单中的“导出”选项,保存为常见的图片格式。
十五、分享最简单的抠图方法
通过本文所分享的最简单的抠图方法,读者可以轻松掌握PS技巧,实现高效的抠图操作。希望本文能够帮助读者在图像处理中取得更好的效果,提升设计水平。
标签: 抠图方法
相关文章

在如今社交媒体充斥着各种图片的时代,学会使用Photoshop(简称PS)进行图片编辑已经成为很多人的必备技能。其中,抠图是一项常见的操作,用于将图片...
2024-10-21 272 抠图方法
最新评论