随着技术的发展,电脑操作系统的升级和安装变得越来越简单,而Win10U盘装系统正是其中的一种快捷有效的方法。本文将为您详细介绍Win10U盘装系统的步...
2025-05-19 272 盘装系统
在现如今的电脑应用中,操作系统是一项至关重要的组成部分。有时我们需要重新安装操作系统或者对硬盘进行分区设置。本文将详细介绍如何使用U盘进行系统安装和分区设置。
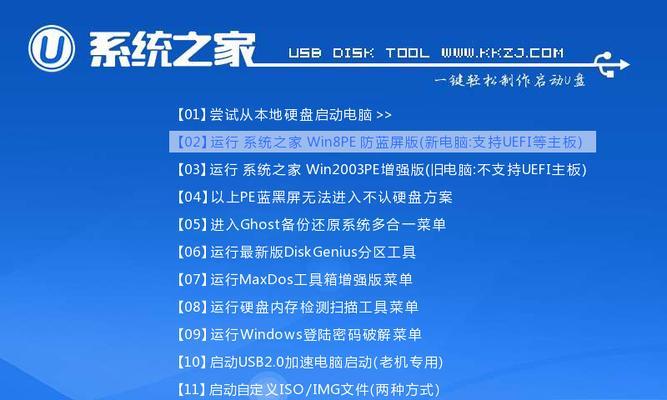
1.准备工作
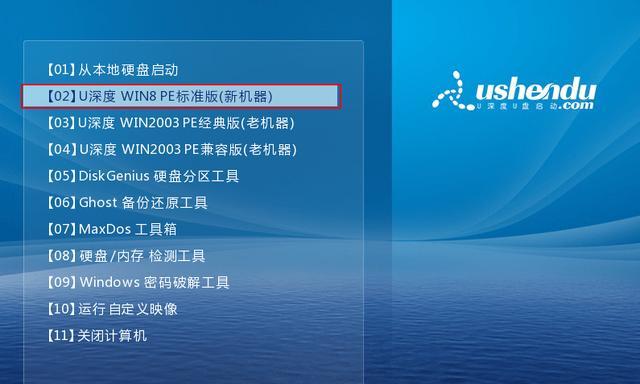
在开始安装系统之前,您需要准备一些工具和材料,包括一个U盘、一个可引导的系统安装镜像文件和一台需要安装系统的电脑。
2.制作可引导的U盘
使用制作U盘启动器的软件,将系统安装镜像文件写入U盘,并将U盘设置为可引导状态。
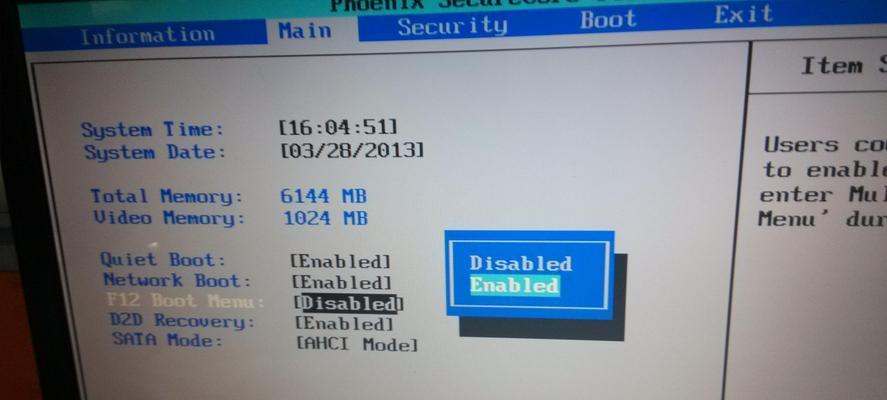
3.进入BIOS设置
将U盘插入待安装系统的电脑中,重启电脑并进入BIOS设置界面,将U盘设置为启动设备。
4.启动U盘
保存BIOS设置后,重启电脑,系统将从U盘启动。
5.开始安装系统
在U盘启动后,按照界面指示进入系统安装界面,并选择相应的语言、时区和键盘布局。
6.设置分区
在安装界面中选择“自定义安装”选项,进入分区设置界面。
7.查看磁盘信息
在分区设置界面,您可以查看已有的磁盘信息,包括磁盘容量、分区情况等。
8.创建新分区
选择空闲磁盘空间,点击“新建”按钮,按需求设置分区的大小、文件系统和分区标签。
9.调整分区大小
如果需要调整已有分区的大小,选择该分区,点击“调整大小”按钮,根据实际情况进行调整。
10.删除分区
如果需要删除某个分区,选择该分区,点击“删除”按钮,注意备份重要数据。
11.格式化分区
在进行完分区设置后,选择分区并点击“格式化”按钮,选择文件系统并确认格式化操作。
12.设置启动项
在分区设置完毕后,进入引导选项设置界面,选择主要启动项,并将其设置为默认启动项。
13.系统安装
返回到安装界面,点击“安装”按钮,系统将开始安装到您指定的分区中。
14.安装完成
系统安装完成后,电脑将自动重启。根据系统引导界面的指示,完成后续的系统设置和个性化操作。
15.
使用U盘进行系统安装和分区设置能够方便快捷地完成操作系统的重新安装和硬盘分区调整。通过本文所介绍的步骤,您可以轻松地完成这一过程,并达到您期望的效果。
通过本教程,您可以学会如何使用U盘进行系统安装和分区设置。这项技能在电脑维护和个人使用中非常有用,能够帮助您更好地管理硬盘空间和调整系统设置。遵循上述步骤,您将轻松地完成系统安装和分区设置,提升电脑使用体验。
标签: 盘装系统
相关文章

随着技术的发展,电脑操作系统的升级和安装变得越来越简单,而Win10U盘装系统正是其中的一种快捷有效的方法。本文将为您详细介绍Win10U盘装系统的步...
2025-05-19 272 盘装系统

在安装操作系统时,通常需要使用光盘来进行安装,但现在很多电脑都不配备光驱了。而使用U盘来安装系统就成了一种简便的选择。本文将为大家详细介绍如何使用U盘...
2025-05-04 244 盘装系统

随着手机操作系统的不断更新,很多老旧的手机无法享受到新功能和优化的体验。而使用U盘装系统是一种简便且快捷的方法,它可以让我们的手机焕然一新,同时避免了...
2025-03-08 213 盘装系统

随着技术的不断发展,越来越多的人选择使用U盘来安装操作系统。相较于传统的光盘安装方式,U盘装系统更加方便、快捷。本文将为大家介绍如何使用U盘来装系统,...
2025-03-04 282 盘装系统

随着科技的进步,电脑已经成为人们日常生活中必不可少的工具。而在使用电脑的过程中,经常会遇到需要重新安装操作系统的情况。本文将介绍一种简单易行的方法——...
2025-03-03 340 盘装系统

随着科技的快速发展,现在很多人都使用笔记本电脑。而在使用笔记本电脑的过程中,有时候我们需要重新安装操作系统,以提高电脑的性能和稳定性。而使用U盘装系统...
2025-02-01 279 盘装系统
最新评论