随着科技的发展,电脑已经成为人们生活和工作中不可或缺的工具。而选择一个高效稳定的操作系统对于电脑的性能和使用体验至关重要。本文将以深度XP为例,为大家...
2024-08-16 260 深度装机教程
在日常使用电脑的过程中,有时我们需要重新安装操作系统,而WindowsXP系统作为经典的操作系统之一,仍然被广泛使用。本篇文章将详细介绍如何利用U盘制作启动盘、设置BIOS以及安装WindowsXP系统,帮助读者轻松完成装机过程。
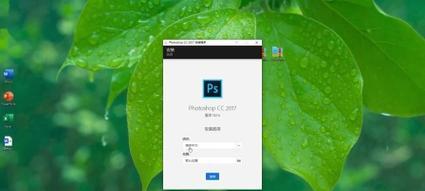
一、准备工作:选择合适的U盘及下载所需软件
1.选择容量大于4GB的U盘,确保足够的存储空间。
二、制作启动盘:使用工具制作U盘启动盘
2.下载并安装“U深度装机XP”软件,该软件专门用于制作U盘启动盘。
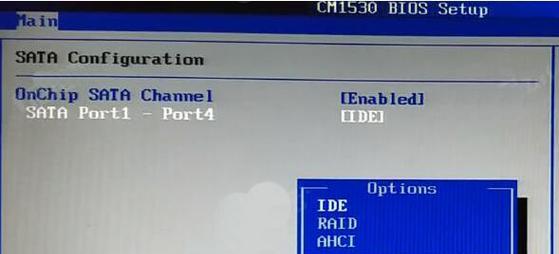
三、BIOS设置:进入电脑BIOS界面进行必要设置
3.关机后按下电源键,同时按下“Del”或“F2”键进入BIOS设置界面。
四、改变启动顺序:设置U盘为首选启动设备
4.在BIOS设置界面中,找到“Boot”或“启动”选项,将U盘设为首选启动设备。
五、保存并退出:保存设置并重新启动电脑
5.按下“F10”键保存设置并退出BIOS界面,电脑将会重新启动。
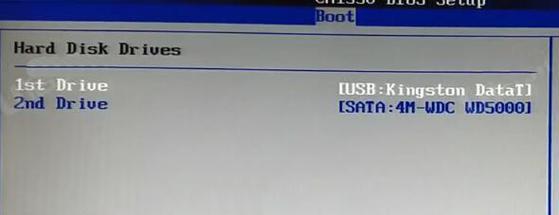
六、开始安装:利用U盘启动盘进入WindowsXP安装界面
6.在电脑重新启动过程中,按照提示信息按下任意键进入U盘启动盘。
七、选择安装方式:根据个人需求选择合适的安装方式
7.在WindowsXP安装界面中,选择“全新安装”或“升级安装”方式。
八、分区设置:根据需要对硬盘进行分区
8.在分区设置界面中,根据个人需求选择是否需要对硬盘进行分区,并进行相应操作。
九、格式化硬盘:选择文件系统以及快速格式化与完全格式化
9.在格式化选项中,选择文件系统类型,并选择快速格式化或完全格式化。
十、系统安装:等待系统自动安装和配置
10.点击“下一步”后,系统将会自动进行安装和配置过程,耐心等待即可。
十一、输入序列号:输入WindowsXP序列号完成激活
11.根据系统提示,在安装过程中输入正确的WindowsXP序列号进行激活。
十二、设定用户名:设置系统登录用户名及密码
12.在设定用户名界面,输入所需的系统登录用户名及密码,并点击“下一步”。
十三、自动更新:选择是否自动更新WindowsXP系统
13.在自动更新选项中,选择是否自动下载和安装WindowsXP系统更新补丁。
十四、驱动安装:根据硬件需要进行驱动安装
14.根据硬件设备需要,安装相应的驱动程序,确保硬件正常运行。
十五、安装完成:重启电脑并享受WindowsXP系统
15.安装完成后,按照提示重启电脑,您将可以享受到全新安装的WindowsXP系统。
通过本篇文章的详细介绍,相信读者已经掌握了如何利用U盘制作启动盘、设置BIOS以及安装WindowsXP系统的方法。在实际操作中,仍需注意每个步骤的细节和顺序,以确保成功完成装机过程。希望本教程对读者有所帮助,愿你在装机过程中一帆风顺!
标签: 深度装机教程
相关文章

随着科技的发展,电脑已经成为人们生活和工作中不可或缺的工具。而选择一个高效稳定的操作系统对于电脑的性能和使用体验至关重要。本文将以深度XP为例,为大家...
2024-08-16 260 深度装机教程

在当今信息爆炸的时代,电脑已经成为我们生活和工作的必备工具之一。而为了满足个性化需求和提升电脑性能,许多人都希望能够自行组装电脑。PE深度装机教程将会...
2024-07-10 228 深度装机教程
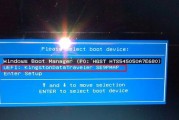
在当今高速发展的科技时代,个人电脑已经成为了我们生活中必不可少的一部分。然而,有时我们往往会遇到一些电脑性能不佳、运行速度缓慢等问题。针对这些问题,U...
2024-01-23 478 深度装机教程

深度XP作为一款稳定且功能丰富的操作系统,备受广大电脑爱好者的喜爱。本篇文章将为大家详细介绍深度XP装机教程,帮助读者了解如何将深度XP操作系统安装到...
2023-12-09 388 深度装机教程
最新评论