作为一款备受赞誉的高性能电脑,戴尔XPS系列在市场上一直备受关注。本文将深入探讨戴尔XPS电脑的优势与特点,为您全面解读这款引领科技潮流的产品。...
2025-07-17 143 戴尔电脑
在使用戴尔电脑的过程中,有时我们会遇到系统崩溃、病毒侵扰等问题,此时我们可以通过使用U盘重装系统来解决这些问题。本文将详细介绍如何在戴尔电脑上进行U盘重装系统的步骤,让您轻松操作,解决各种系统问题。
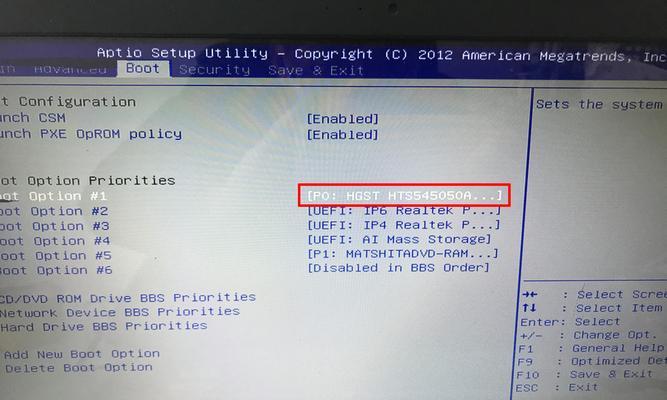
准备工作:获取系统安装镜像文件
在开始U盘重装系统之前,我们首先需要准备好系统安装镜像文件。您可以通过戴尔官方网站或者其他可靠的下载渠道获取到适合您电脑型号的系统安装镜像文件。确保下载的文件无损坏和病毒。
备份重要数据:避免数据丢失
在重装系统之前,为了避免重要数据的丢失,我们需要先备份您电脑中的重要文件。您可以将这些文件复制到外部硬盘或者云存储中,以确保在系统重装完成后可以重新恢复这些文件。

格式化U盘:准备安装介质
将U盘插入电脑后,我们需要将其格式化为FAT32格式。打开电脑资源管理器,找到U盘的盘符,右键点击,选择“格式化”,然后在弹出的对话框中选择FAT32格式,点击“开始”按钮进行格式化。
制作U盘启动盘:安装系统所需
接下来我们需要制作U盘启动盘,以便在重装系统时使用。打开一个支持U盘启动功能的制作工具,如Rufus,选择已经下载好的系统安装镜像文件和刚刚格式化好的U盘,点击开始制作即可。
设置BIOS:改变启动顺序
在进行U盘重装系统之前,我们需要进入电脑的BIOS界面,将启动顺序设置为首先从U盘启动。按下电脑开机时显示的按键(一般为Del或F2)进入BIOS设置界面,找到启动选项,在启动顺序中将U盘设为首选项。

重启电脑:进入系统安装界面
保存BIOS设置后,我们需要重启电脑。在电脑重启过程中,按照屏幕上显示的指示按键,进入U盘启动界面。在此界面上,选择从U盘启动,并等待系统加载。
选择语言:进入系统安装界面
当进入系统安装界面后,我们需要选择安装语言。根据您的个人需求选择合适的语言,并点击“下一步”进行下一步的操作。
安装系统:按照向导操作
接下来,根据系统安装向导的指引,选择安装类型、磁盘分区和系统版本等选项。在这一过程中,请仔细阅读每个选项的说明,以确保选择适合您的选项。
等待安装:系统自动安装
在完成上述步骤后,我们只需要等待系统自动安装即可。这个过程可能需要一段时间,具体时间取决于您的电脑配置和系统版本等因素。
设置账户:创建管理员账户
当系统安装完成后,我们需要设置一个管理员账户。根据向导指引填写相关信息,包括用户名、密码等,并点击“下一步”完成账户设置。
更新驱动:保证系统运行顺畅
在安装完系统后,我们需要及时更新电脑的驱动程序。可以通过戴尔官方网站下载最新的驱动程序,或者使用驱动精灵等工具来完成驱动更新。这能够提升电脑性能和稳定性。
安装常用软件:恢复工作环境
在重装系统完成后,我们还需要安装一些常用的软件,如办公软件、浏览器等,以便恢复您的工作环境。可以通过下载安装包或者使用应用商店进行安装。
恢复数据:重新导入备份文件
在完成系统安装和软件安装后,我们可以将之前备份的重要文件重新导入电脑中。将外部硬盘或者云存储中的文件复制到对应目录下即可。
系统优化:提升电脑性能
重装系统后,我们可以对电脑进行一些优化设置,以提升其性能和响应速度。例如,清理临时文件、禁用开机自启动等。
轻松解决系统问题
通过本文所介绍的戴尔电脑U盘重装系统教程,您可以轻松解决各种系统问题。只需要准备好系统安装镜像文件、备份重要数据,按照步骤进行操作,您就能够重新安装一个干净、稳定的系统,恢复电脑的正常使用。
标签: 戴尔电脑
相关文章

作为一款备受赞誉的高性能电脑,戴尔XPS系列在市场上一直备受关注。本文将深入探讨戴尔XPS电脑的优势与特点,为您全面解读这款引领科技潮流的产品。...
2025-07-17 143 戴尔电脑
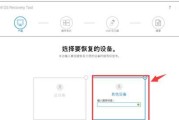
随着科技的不断进步和发展,电脑已经成为我们生活中必不可少的工具之一。而系统作为电脑的核心部分,经常需要重新安装或升级。以往我们常常使用光盘来安装系统,...
2025-04-03 328 戴尔电脑

作为全球领先的电脑制造商之一,戴尔一直以来都以其出色的性能和可靠性赢得了用户们的青睐。本文将深入探索戴尔电脑的卓越性能以及其独特的特点,从而更好地了解...
2025-03-23 349 戴尔电脑

在购买一台崭新的戴尔电脑后,我们需要为其安装操作系统,以便正常使用电脑的各种功能。本文将详细介绍戴尔电脑如何安装系统的教程,帮助您轻松完成系统的安装。...
2025-03-17 360 戴尔电脑
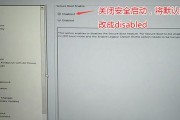
随着UEFI(统一固件接口)的普及,越来越多的电脑厂商开始在新机型中采用UEFI固件。戴尔电脑作为全球知名的电脑品牌,也在其新机型中使用了UEFI。本...
2025-02-12 284 戴尔电脑
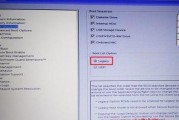
在使用戴尔电脑过程中,有时由于系统出现问题或者需要更新操作系统版本,我们可能需要进行重装系统的操作。而使用U盘重装系统是一种简便且常用的方式。本文将详...
2025-01-18 407 戴尔电脑
最新评论