华硕电脑作为一款性能出众的电脑品牌,备受消费者的喜爱。然而,对于一些新手用户来说,安装系统可能会有一些困难。本教程将逐步指引您完成华硕电脑系统安装,帮...
2023-11-29 388 华硕电脑系统安装
在日常使用中,我们可能会遇到需要重新安装操作系统的情况,而大多数人习惯使用U盘来完成系统安装。然而,对于华硕电脑用户来说,现在有一种更加便捷的方法来安装系统,无需借助U盘。本文将详细介绍如何在华硕电脑上使用一键安装系统的方法,让您省去繁琐的U盘制作和引导步骤。

一:准备工作
在开始安装系统之前,您需要确保华硕电脑的电源充足、硬盘空间足够,并备份好重要文件,以防万一。确保您有可靠的网络连接,因为一键安装系统需要下载安装文件。
二:查找并打开“ASUSRecovery”功能
在华硕电脑上,我们可以通过打开“ASUSRecovery”功能来进行一键安装系统。打开“ASUSRecovery”的方法因型号而异,您可以参考华硕官方网站或手册来查找具体的操作步骤。
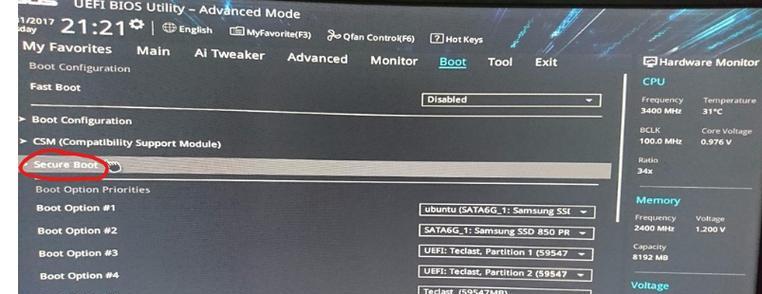
三:选择一键安装系统
一旦成功打开“ASUSRecovery”功能,您将看到一系列选项。在这些选项中,选择“一键安装系统”或类似选项以进入系统安装界面。
四:选择操作系统版本
根据您的需求和喜好,从可用的操作系统版本列表中选择适合的版本。华硕电脑通常提供多个版本供选择,包括Windows10、Windows8等。
五:确认安装选项
在选择操作系统版本后,系统会显示相关安装选项。您需要仔细阅读并确认这些选项,例如安装位置、格式化选项等。确保您已经了解这些选项的含义并做出正确选择。
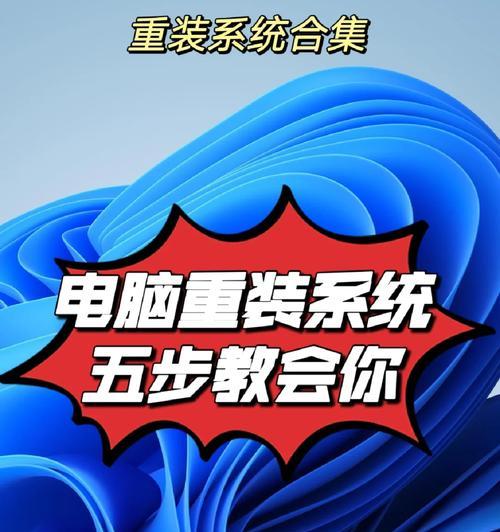
六:开始安装系统
确认所有选项后,点击“开始”或类似按钮来启动系统安装过程。此时,您无需担心U盘的制作和引导问题,一键安装将自动下载所需的文件并完成安装过程。
七:等待安装完成
系统安装过程可能需要一定时间,具体时间取决于您的网络速度和电脑配置。请耐心等待直至安装完成,期间不要进行其他操作以避免中断。
八:设置个人偏好
安装完成后,您将进入系统设置界面。在这里,您可以根据自己的需求和喜好进行个性化设置,例如选择语言、时区、用户名等。
九:更新系统
完成系统安装后,为了确保系统的稳定性和安全性,建议您立即进行系统更新。华硕电脑通常会自动提醒您更新,您只需按照提示进行操作即可。
十:恢复个人文件
如果您之前备份了个人文件,现在是恢复它们的好时机。通过将备份文件复制到新安装系统的位置,您可以轻松地将个人文件恢复到华硕电脑中。
十一:安装常用软件
重新安装系统后,您可能需要安装一些常用软件。打开浏览器并下载所需软件的安装程序,然后按照提示进行安装。
十二:激活系统
在安装完成后,您还需要激活操作系统。根据您使用的操作系统版本,按照相关步骤进行激活即可。
十三:备份新系统
为了避免将来的数据丢失,我们强烈建议您对新系统进行定期备份。使用华硕电脑自带的备份工具或第三方备份软件,将重要文件备份到外部存储设备中。
十四:解决常见问题
在使用一键安装系统过程中,可能会遇到一些常见问题,例如安装失败、无法启动等。您可以参考华硕官方网站或论坛上的教程来解决这些问题。
十五:享受无U盘安装的便利
通过一键安装系统方法,您已经成功在华硕电脑上安装了新的操作系统,而无需借助U盘制作和引导。现在您可以尽情享受新系统带来的便利和功能。
通过本文介绍的一键安装系统方法,华硕电脑用户可以省去繁琐的U盘制作和引导步骤,以更加简单快捷的方式安装操作系统。希望本文对您在华硕电脑上进行系统安装提供了帮助。
标签: 华硕电脑系统安装
相关文章
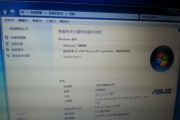
华硕电脑作为一款性能出众的电脑品牌,备受消费者的喜爱。然而,对于一些新手用户来说,安装系统可能会有一些困难。本教程将逐步指引您完成华硕电脑系统安装,帮...
2023-11-29 388 华硕电脑系统安装
最新评论