在电脑使用过程中,我们经常会遇到各种问题,有时候甚至需要重装电脑系统来解决。而使用U盘进行重装是一种简单、快捷的方法,本文将详细介绍如何使用U盘重装电...
2025-03-06 273 盘重装
CentOS是一种基于Linux的开源操作系统,它稳定、可靠且安全,因此被广泛应用于服务器和工作站。有时我们可能需要重新安装CentOS系统,而使用U盘进行重装是一种简便且高效的方法。本文将详细介绍如何使用U盘重装CentOS系统。
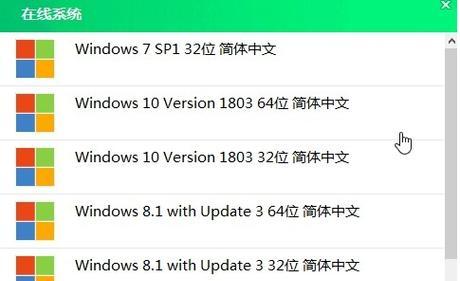
标题和
1.准备工作

在进行U盘重装CentOS之前,我们需要准备一些工具和文件。确保你有一台电脑和一个可用的U盘。同时,下载最新版本的CentOSISO镜像文件,这可以在CentOS官方网站上找到。
2.创建可启动U盘
要使用U盘重新安装CentOS系统,首先需要将U盘制作成可启动U盘。打开一个可用的计算机,插入U盘并格式化它。下载并安装一个名为Rufus的制作启动盘工具。
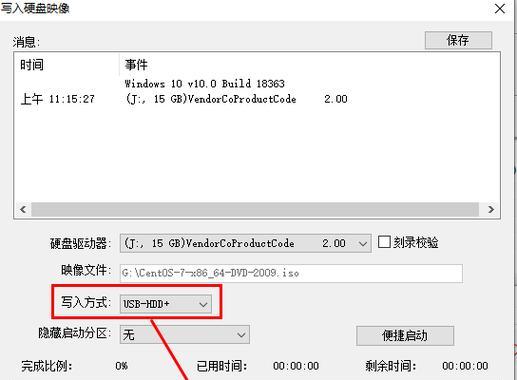
3.将CentOSISO镜像写入U盘
打开Rufus工具,并将刚才下载的CentOSISO镜像文件加载到工具中。选择U盘作为目标设备,并点击“开始”按钮。Rufus将自动将CentOSISO镜像写入U盘,这将花费一些时间。
4.设置电脑启动顺序
现在,我们需要设置计算机的启动顺序,以使其从U盘启动。重启电脑并进入BIOS设置界面,找到启动选项,并将U盘设置为首选启动设备。保存设置并重新启动计算机。
5.进入CentOS安装界面
当计算机重新启动时,它将从U盘启动,并进入CentOS安装界面。选择“InstallCentOS”选项,并等待系统加载。
6.选择安装语言和键盘布局
在CentOS安装界面中,选择你喜欢的安装语言和键盘布局。点击“Continue”继续。
7.确定安装源
在这一步中,你需要选择从哪个位置安装CentOS系统。如果你使用的是U盘进行重装,选择“LocalCD/DVD”选项,并点击“Continue”。
8.分区设置
在分区设置步骤中,你可以选择手动或自动进行分区。如果你是初学者或没有特殊需求,建议选择自动分区选项。点击“Continue”继续。
9.设置网络连接
在CentOS安装界面中,你将被要求设置网络连接。根据你的需求进行选择,并继续进行安装。
10.安装CentOS系统
在完成上述步骤后,点击“BeginInstallation”按钮,CentOS系统将开始安装到你的计算机上。等待安装过程完成。
11.配置用户和密码
安装完成后,你需要设置一个管理员用户和密码。填写相关信息,并点击“Done”完成配置。
12.重启计算机
安装完成后,系统将提示你重启计算机。点击“Reboot”按钮,计算机将重新启动。
13.设置CentOS系统
当计算机重新启动时,选择已安装的CentOS系统,并按照提示进行初始设置,如选择时区、设置网络等。
14.更新系统和安装软件
一旦进入系统,打开终端并使用管理员权限执行更新命令。根据你的需求使用包管理器安装所需的软件。
15.完成重装
通过以上步骤,你已成功使用U盘重新安装了CentOS系统。现在你可以开始享受新安装的CentOS系统带来的稳定和可靠性。
本文详细介绍了如何使用U盘重装CentOS系统。通过准备工作、创建可启动U盘、设置电脑启动顺序、安装CentOS系统等步骤,你可以轻松地完成CentOS系统的重装。使用U盘重装CentOS是一种简便且高效的方式,可以使你的计算机重新获得稳定和可靠性。希望本文能为你提供帮助。
标签: 盘重装
相关文章

在电脑使用过程中,我们经常会遇到各种问题,有时候甚至需要重装电脑系统来解决。而使用U盘进行重装是一种简单、快捷的方法,本文将详细介绍如何使用U盘重装电...
2025-03-06 273 盘重装
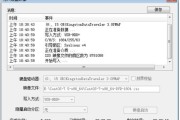
在使用计算机过程中,有时我们需要重新安装操作系统。本文将详细介绍如何使用U盘重装CentOS系统,帮助您快速恢复或升级系统。通过简单易懂的步骤,即使对...
2025-01-19 361 盘重装

在电脑使用过程中,我们有时需要重新安装系统来解决一些问题或者让电脑性能得到提升。使用U盘进行系统重装是一种常见且方便的方法。本文将详细介绍如何使用U盘...
2024-09-21 335 盘重装

重装电脑系统是解决电脑出现各种问题的有效方法之一,而使用U盘进行重装系统更为方便快捷。本文将详细介绍如何使用U盘重装Win7系统,帮助读者解决系统故障...
2024-09-21 263 盘重装

在日常使用中,由于各种原因,我们可能需要对电脑的操作系统进行重装。而使用U盘启动重装Win10系统是一种简单且有效的方法。本文将为您详细介绍如何使用U...
2024-06-30 432 盘重装

在电脑使用过程中,我们有时候会遇到各种系统问题,而重装电脑系统通常是解决问题的一种有效方法。而如何使用U盘来重装Win7系统就成为了很多人关注的问题。...
2024-04-25 438 盘重装
最新评论