在当今科技发展迅速的时代,电脑处理器作为计算机的核心部件,其性能的强弱直接影响着电脑的运行速度与稳定性。而i5-7500U处理器作为英特尔公司推出的一...
2025-04-03 145 ??????
在使用电脑的过程中,难免会遇到各种问题,而系统崩溃或感染病毒时常是我们无法回避的麻烦。而以一键启动U盘重装系统的方式则可以帮助我们迅速解决这个问题,让我们能够轻松重装系统。本文将为大家介绍如何使用一键启动U盘进行系统重装。
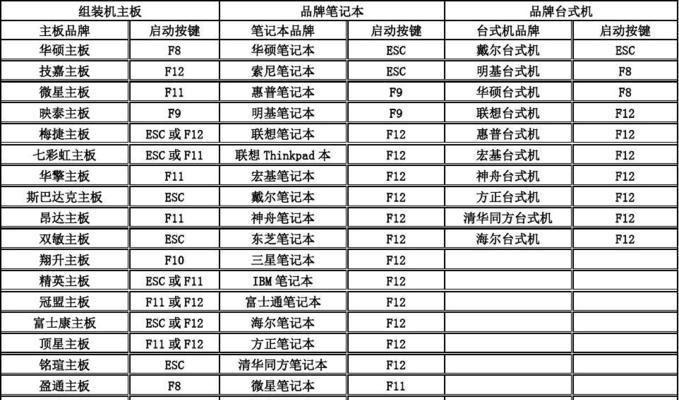
文章目录:
1.准备所需工具和材料

在进行一键启动U盘重装系统之前,我们首先需要准备一个U盘、一个可供下载系统安装文件的计算机,并确保这台计算机的网络连接良好。
2.下载并制作一键启动U盘
我们需要从官方网站下载一个可以制作一键启动U盘的工具,并根据指引将其安装到我们的计算机上。我们将U盘插入计算机并使用该工具创建一个一键启动U盘。
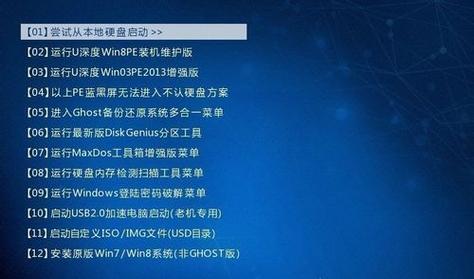
3.备份重要数据
在进行系统重装之前,为了防止数据丢失,我们需要备份我们的重要数据。将这些数据复制到外部存储设备或云端存储空间中,以确保在系统重装过程中不会丢失。
4.设置计算机启动顺序
我们需要进入计算机的BIOS设置,调整启动顺序,让计算机首先从U盘启动。根据不同品牌的计算机,具体操作步骤可能有所不同,但一般可以在开机时按下特定的键(如F2、Delete)进入BIOS设置界面。
5.插入一键启动U盘并重启计算机
将制作好的一键启动U盘插入计算机,并重新启动计算机。此时,计算机将会从U盘启动。
6.进入一键启动界面
在计算机重新启动之后,我们将会进入一键启动界面。在该界面上,我们可以选择系统重装的选项。
7.选择系统安装文件
在一键启动界面中,我们需要选择我们事先下载好的系统安装文件。这些文件通常是ISO镜像文件格式,我们只需要选择对应的文件即可。
8.确认系统重装选项
在选择系统安装文件后,一键启动界面将会显示一些系统重装选项供我们选择,例如是否保留用户数据、是否重新格式化磁盘等。根据个人需求选择相应的选项。
9.开始系统重装
当我们确认好系统重装选项后,可以点击开始按钮,系统将会开始进行重装。在此过程中,我们需要耐心等待,不要中途进行任何操作。
10.完成系统重装
当系统重装完成后,一键启动界面将会显示安装成功的提示信息。此时,我们可以拔出U盘,并重新启动计算机。
11.配置新系统
在计算机重新启动之后,我们将会进入全新的系统界面。这时候,我们需要进行一些初始配置,例如选择语言、设置用户名和密码等。
12.恢复备份数据
根据之前备份的数据,我们可以将其恢复到新系统中。通过复制粘贴或者使用专门的数据恢复工具,我们可以将之前备份的数据重新放置到新系统中的相应位置。
13.安装必要的驱动程序
由于系统重装后,原有的驱动程序可能会失效,因此我们需要下载并安装新系统所需的驱动程序。这些驱动程序可以从计算机厂商的官方网站或其他可信渠道下载得到。
14.安装常用软件和更新
为了让新系统能够满足我们的日常需求,我们需要安装一些常用软件,并确保系统及软件都是最新版本。通过下载和更新所需的软件,我们可以使新系统更加完善和安全。
15.系统重装常见问题及解决方法
在系统重装过程中,可能会遇到一些常见问题,例如安装失败、驱动程序不兼容等。在本节中,我们将为大家介绍一些常见问题的解决方法,帮助大家顺利完成系统重装。
通过一键启动U盘重装系统的方法,我们可以轻松解决系统重装的难题。只需要几个简单的步骤,就能够快速完成系统重装,并且在安装过程中减少数据丢失的风险。希望本文对大家有所帮助,能够让大家更加顺利地进行系统重装。
标签: ??????
相关文章

在当今科技发展迅速的时代,电脑处理器作为计算机的核心部件,其性能的强弱直接影响着电脑的运行速度与稳定性。而i5-7500U处理器作为英特尔公司推出的一...
2025-04-03 145 ??????

现今,科技日新月异,电子设备在我们的日常生活中扮演着越来越重要的角色。而在这些设备中,芯片的作用不可忽视。本文将重点探究以3320芯片为例,深入分析其...
2025-04-01 194 ??????

AOCI3242VW是一款备受赞誉的显示器,它拥有出色的视觉效果和出色的性能。本文将深入探讨这款显示器的各种特点和功能,帮助读者更好地了解和评估该产品...
2025-04-01 183 ??????

对于摄影爱好者和专业摄影师来说,选择一款高性能的镜头是非常重要的。在众多选择中,24-120mmf/4镜头凭借其多功能焦段和卓越光学性能而备受瞩目。本...
2025-04-01 160 ??????

E31270是一款强大的处理器,具备出色的性能和高效能耗。本文将详细分析E31270的各项性能参数,并探讨其在实际应用中的表现。 1.E3127...
2025-03-31 199 ??????

Area51是美国内华达州一处神秘的军事基地,长期以来备受外界瞩目。传闻该地与外星生物有关,引发了广泛的猜测和讨论。本文将带您深入揭秘Area51的真...
2025-03-31 175 ??????
最新评论