随着科技的不断发展,计算机操作系统的更新换代速度也越来越快。为了让我们的电脑始终保持高效稳定的状态,我们有时需要重新安装操作系统。本文将以联想台式机为...
2024-06-04 340 联想台式机
在日常使用电脑的过程中,我们难免会遇到系统故障导致无法正常启动的情况。而通过U盘启动修复问题是一种常用的解决方法。本文将为大家介绍如何在联想台式机的中文BIOS设置中进行U盘启动。
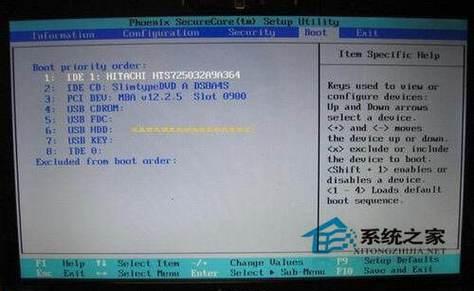
进入BIOS设置界面
1.确保电脑已经关机,并插入准备好的U盘。
2.按下电源键开机后,连续按下并快速释放F1键进入BIOS设置界面。
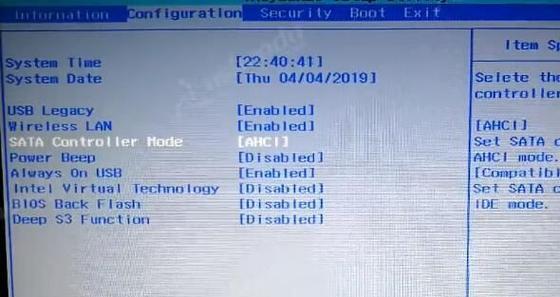
选择引导设备
1.在BIOS设置界面中,使用方向键选择“启动”选项,并按下回车键进入“启动”界面。
2.在“启动”界面中,使用方向键选择“启动顺序”选项,并按下回车键。
设置U盘为第一启动设备
1.在“启动顺序”界面中,找到并选中U盘所对应的设备。
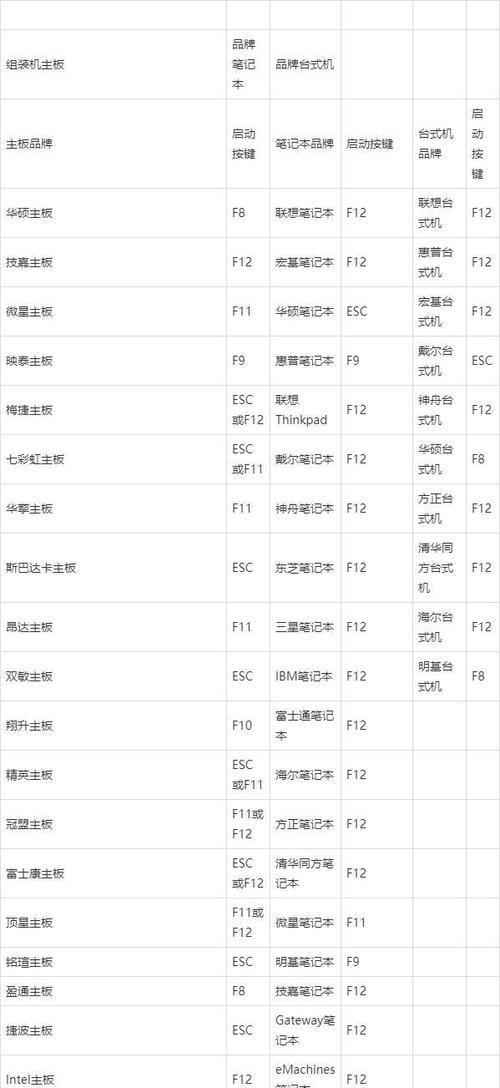
2.按下“+”或“-”键将U盘设备上移或下移,使其排在第一位。
3.按下F10键保存设置并退出BIOS界面,选择“是”以确认保存。
重启电脑并进入U盘启动
1.按下Ctrl+Alt+Delete组合键,重启电脑。
2.在重启过程中,电脑会自动识别U盘作为启动设备,并进入U盘系统。
进行系统修复或安装
1.进入U盘系统后,按照提示进行系统修复或安装操作。
2.根据具体问题,选择相应的修复或安装选项,并按照指引进行操作。
完成修复或安装操作
1.等待修复或安装操作完成后,电脑将会自动重启。
2.在重启后,如果一切正常,系统将会重新启动进入已修复或安装的操作系统。
拔出U盘并恢复默认设置
1.在系统正常启动后,拔出U盘。
2.重新进入BIOS设置界面,将启动顺序恢复为默认设置。
保存并退出BIOS设置界面
1.在BIOS设置界面中,按下F10键保存设置并退出。
2.选择“是”以确认保存,然后电脑将重新启动。
测试修复或安装结果
1.在电脑重新启动后,测试已修复或安装的操作系统是否正常运行。
2.检查系统是否能够正常启动和运行应用程序。
遇到问题及解决办法
1.如果在BIOS设置中没有找到U盘设备,请检查U盘是否插入正确,或者U盘是否正常工作。
2.如果选择了正确的启动设备但无法进入U盘系统,可能是U盘系统文件有问题,可以尝试重新制作U盘启动盘。
注意事项
1.在进行BIOS设置时,需谨慎操作,确保不要对其他设置进行误操作。
2.在修复或安装操作时,需根据具体问题选择相应的修复或安装选项。
适用范围
本教程适用于联想台式机中文BIOS设置,且可以解决因系统故障导致无法正常启动的问题。
优势与局限性
通过U盘启动可以快速解决系统故障问题,但也需要保证U盘设备的正常工作。
相关资源推荐
1.可以参考联想官方网站提供的BIOS设置和系统修复教程。
2.可以搜索互联网上的相关文章和视频教程获取更多帮助和指导。
通过本教程,我们学习了如何在联想台式机的中文BIOS设置中进行U盘启动修复系统故障。希望这些步骤和注意事项对您有所帮助,使您能够快速解决电脑系统故障问题。
标签: 联想台式机
相关文章
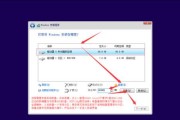
随着科技的不断发展,计算机操作系统的更新换代速度也越来越快。为了让我们的电脑始终保持高效稳定的状态,我们有时需要重新安装操作系统。本文将以联想台式机为...
2024-06-04 340 联想台式机
最新评论