固态硬盘U盘装系统教程(使用固态硬盘U盘装系统,让电脑运行更流畅,加快启动速度)
在如今高速发展的科技时代,电脑已经成为人们生活中不可或缺的工具。为了提高电脑的运行速度和启动时间,越来越多的用户选择使用固态硬盘来替代传统机械硬盘。而将操作系统安装在固态硬盘上,可以进一步提高电脑的性能表现。本文将向大家介绍如何使用固态硬盘U盘装系统,让你的电脑运行更流畅,启动更迅速。
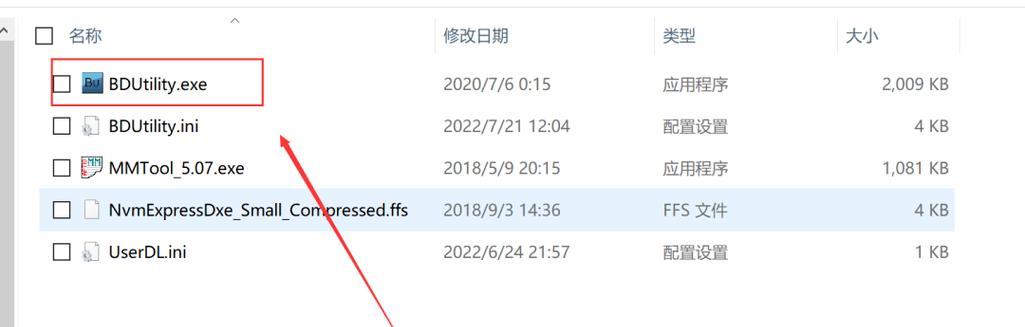
准备所需材料和工具
1.U盘(容量不小于16GB)-存放操作系统安装文件和启动文件;
2.固态硬盘-作为系统安装的目标磁盘;
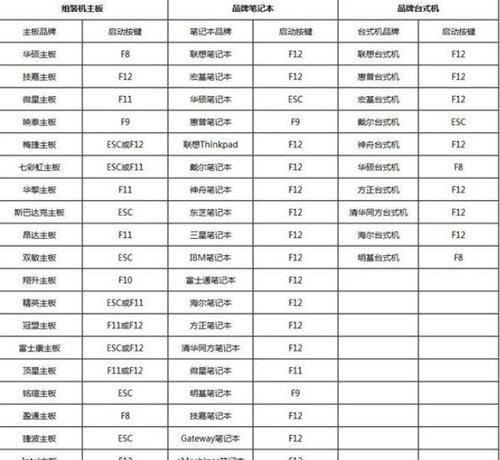
3.一台已经装有操作系统的电脑-用于创建U盘启动盘;
4.操作系统安装文件-可以是Windows、macOS等;
5.U盘启动制作工具-如Rufus(适用于Windows系统)或DiskCreator(适用于macOS系统)。

制作固态硬盘U盘启动盘
1.下载并安装U盘启动制作工具;
2.将U盘插入电脑,并打开制作工具;
3.在制作工具中选择U盘作为目标磁盘;
4.选择操作系统安装文件,并开始制作启动盘。
连接固态硬盘和U盘启动盘
1.将固态硬盘连接到电脑的可用SATA接口上;
2.插入制作好的U盘启动盘到电脑的USB接口上。
设置电脑启动项
1.打开电脑的BIOS设置界面,一般是通过按下“F2”或“Delete”键进入;
2.在启动项设置中,将U盘启动盘排在第一位;
3.保存设置并重启电脑。
开始安装系统
1.电脑重启后,按照提示进入系统安装界面;
2.选择语言、时区等基本设置;
3.选择目标磁盘为固态硬盘,并进行格式化和分区;
4.点击“安装”按钮开始系统安装过程。
系统安装完成
1.系统安装过程需要一定时间,请耐心等待;
2.安装完成后,根据提示进行电脑设置和个人信息的填写;
3.系统安装完成后,电脑将自动重启。
移除U盘启动盘
1.在电脑重启过程中,按照提示进入BIOS设置界面;
2.将U盘启动盘从启动项中移除,确保下次电脑启动时不会再次使用U盘启动。
更新系统和驱动
1.系统安装完成后,及时进行系统更新;
2.下载并安装最新的硬件驱动程序,以确保系统正常运行和硬件设备的兼容性。
迁移旧数据
1.如果你之前的电脑上有重要的个人数据,可以通过外接硬盘等方式将其备份;
2.在新系统安装完成后,将备份的数据迁移回固态硬盘中。
系统优化设置
1.根据个人需求,进行一些常见的系统优化设置;
2.如关闭不必要的启动项、设置电源管理计划等,以提升系统性能。
重启电脑
1.完成所有系统设置和优化后,重新启动电脑;
2.检查固态硬盘上的操作系统是否正常运行,验证系统安装成功。
使用固态硬盘U盘装系统的优势
1.固态硬盘的读写速度比传统机械硬盘更快,可以大幅提升系统启动速度;
2.使用固态硬盘U盘装系统,可以方便快捷地进行系统安装,节省时间和精力。
适用范围与注意事项
1.固态硬盘U盘装系统适用于大多数主流操作系统,包括Windows和macOS等;
2.在进行固态硬盘U盘装系统之前,请确保已备份好重要数据,并按照操作步骤进行。
常见问题及解决方法
1.安装过程中出现错误提示,可以查看具体错误信息并尝试重新安装;
2.如果无法正常启动系统,可以检查BIOS设置是否正确并重新设置启动项。
通过本文介绍的固态硬盘U盘装系统教程,我们可以看到,这是一种快速、便捷的安装方式,能够显著提升电脑的性能表现。相比传统的机械硬盘,使用固态硬盘装系统可以让电脑运行更流畅,启动更迅速。但在操作过程中,仍需注意备份重要数据和正确设置启动项,以确保安装顺利进行。希望本文对大家在使用固态硬盘U盘装系统时有所帮助。
标签: 固态硬盘盘装系统
在iMac上使用U盘安装Windows7的教程(详细步骤教你在iMac上安装Windows7,无需使用光盘)
下一篇使用ISK5000进行安装的简易教程(快速掌握ISK5000的安装步骤与技巧)
相关文章

最新评论