随着科技的不断发展,电脑成为我们日常生活中必不可少的工具之一。然而,电脑系统问题时常出现,给我们带来困扰。为了解决这一问题,联想G50提供了一键恢复功...
2025-01-20 279 一键恢复
在使用电脑过程中,我们时常会遇到系统故障、软件冲突等问题,这给我们的工作和学习带来了很多麻烦。然而,联想G50系列的电脑提供了一键恢复Win10功能,使得我们能够轻松解决这些系统问题。本文将详细介绍联想G50一键恢复Win10的操作步骤,帮助大家快速修复系统故障。

如何打开联想G50一键恢复Win10功能?
在开始菜单中找到“联想”文件夹,然后点击进入,找到“一键恢复”程序,双击打开。
如何备份重要数据?
在进行系统恢复之前,建议大家先备份重要数据。打开一键恢复程序后,在主界面上选择“备份”选项,然后按照提示进行数据备份。
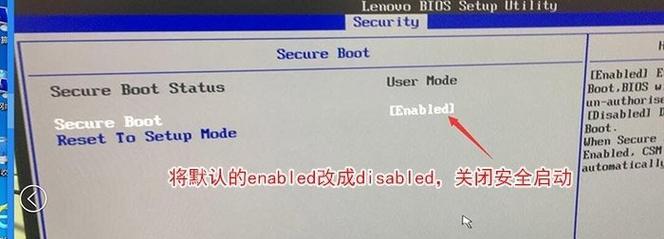
如何进行系统恢复?
在一键恢复的主界面上选择“系统恢复”选项,然后根据需要选择完整恢复或者恢复到出厂设置。点击“开始恢复”按钮,然后按照提示进行操作。
如何选择恢复点?
如果你想恢复到某个特定的时间点,可以选择“选择备份镜像”选项,然后从列表中选择你需要的备份镜像。
如何进行驱动程序恢复?
在一键恢复主界面上选择“驱动程序恢复”选项,然后根据需要选择安装驱动程序。点击“开始恢复”按钮,然后按照提示进行操作。
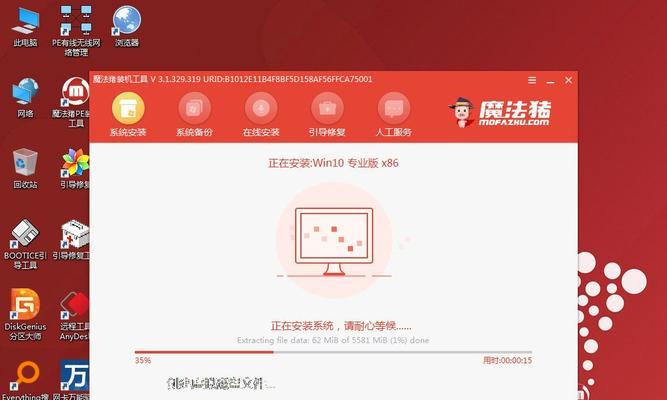
如何进行应用程序恢复?
在一键恢复主界面上选择“应用程序恢复”选项,然后根据需要选择安装应用程序。点击“开始恢复”按钮,然后按照提示进行操作。
如何进行个人文件恢复?
在一键恢复主界面上选择“个人文件恢复”选项,然后根据需要选择需要恢复的个人文件。点击“开始恢复”按钮,然后按照提示进行操作。
如何进行系统修复?
在一键恢复主界面上选择“系统修复”选项,然后根据需要选择修复类型(如硬盘修复、引导修复等)。点击“开始修复”按钮,然后按照提示进行操作。
如何进行系统镜像创建?
在一键恢复主界面上选择“系统镜像创建”选项,然后选择保存路径和文件名,点击“开始创建”按钮,等待系统完成镜像创建。
如何进行系统镜像还原?
在一键恢复主界面上选择“系统镜像还原”选项,然后选择需要还原的系统镜像文件。点击“开始还原”按钮,然后按照提示进行操作。
如何使用联想恢复分区?
在一键恢复主界面上选择“联想恢复分区”选项,然后按照提示选择需要的恢复操作,如刷新分区、恢复压缩文件等。
如何使用自定义恢复分区?
在一键恢复主界面上选择“自定义恢复分区”选项,然后根据需要设置恢复分区的大小和位置。点击“确定”按钮,然后按照提示进行操作。
如何使用一键还原功能?
在一键恢复主界面上选择“一键还原”选项,然后按照提示选择需要的还原操作,如回滚系统、恢复驱动程序等。
如何使用一键备份功能?
在一键恢复主界面上选择“一键备份”选项,然后按照提示选择需要备份的文件和目录。点击“开始备份”按钮,然后按照提示进行操作。
如何使用一键修复功能?
在一键恢复主界面上选择“一键修复”选项,然后按照提示选择需要的修复操作,如修复系统错误、修复注册表等。
通过联想G50一键恢复Win10功能,我们可以快速解决系统问题,轻松修复故障。无论是备份数据、恢复系统、还原镜像,都可以在简单的几个步骤内完成。希望本文所述的教程能帮助大家更好地使用联想G50一键恢复Win10功能,提升电脑的使用体验。
标签: 一键恢复
相关文章
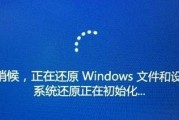
随着科技的不断发展,电脑成为我们日常生活中必不可少的工具之一。然而,电脑系统问题时常出现,给我们带来困扰。为了解决这一问题,联想G50提供了一键恢复功...
2025-01-20 279 一键恢复

在使用电脑的过程中,我们可能会遇到各种问题,例如系统崩溃、病毒感染或者是无法正常启动等等。针对这些问题,联想G510提供了一键恢复的功能,能够将系统回...
2024-01-30 421 一键恢复
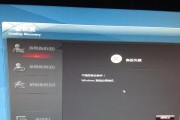
随着科技的不断发展,联想电脑作为一款流行的电脑品牌,其系统恢复设置也越来越受欢迎。联想电脑的一键恢复功能能够帮助用户快速恢复系统设置,解决各类问题,提...
2023-11-23 342 一键恢复
最新评论