随着时代的发展和科技的进步,Apple公司在不断推陈出新,为用户提供更便捷、高效的操作系统。在这一系列中,最引人瞩目的无疑是6Pios10.3。作为一...
2025-07-28 191 ??????
现在越来越多的人选择重装操作系统,以提升电脑性能和解决系统问题。而使用U盘来重装操作系统已成为最常见和方便的方法之一。本文将为大家详细介绍如何使用联想U盘来重装Win7系统,并提供步骤图文解析,帮助大家轻松完成操作。
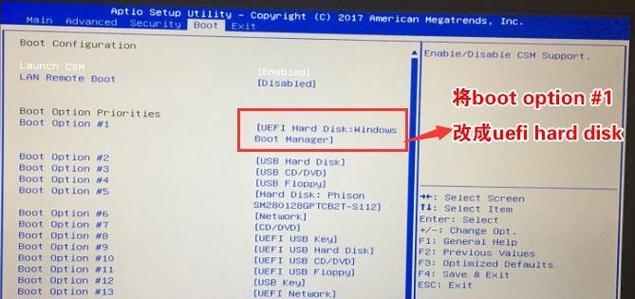
文章目录:
1.联想官网下载Win7系统镜像文件

2.准备一个空白U盘并格式化
3.使用工具制作可引导U盘
4.设置BIOS启动顺序
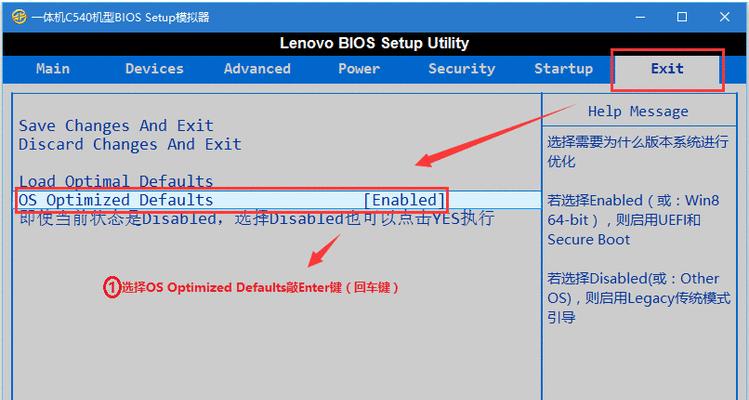
5.插入U盘并重启电脑
6.进入系统安装界面
7.选择安装语言和时间区域
8.点击“安装现在”
9.同意许可协议并选择自定义安装
10.分区和格式化硬盘
11.安装过程中等待
12.设置用户名和密码
13.更新系统驱动和软件
14.安装常用软件和工具
15.备份个人文件和设置
1.联想官网提供了Win7系统的镜像文件下载,根据你的电脑型号和系统版本选择相应的镜像文件进行下载。
2.在开始制作可引导U盘之前,确保你有一个空白的U盘,并在电脑上将其格式化为FAT32格式。
3.使用工具如Rufus或WinToUSB等,将下载好的Win7系统镜像文件写入U盘中,制作成可引导U盘。
4.在电脑开机过程中,按下相应的按键(通常是Del或F2)进入BIOS设置界面,在启动选项中将U盘设为第一启动项。
5.将制作好的可引导U盘插入电脑,重启电脑,系统将自动从U盘启动。
6.在系统安装界面中,选择安装语言和时间区域,然后点击“下一步”继续。
7.在安装界面中,点击“安装现在”开始系统的安装过程。
8.阅读并同意许可协议后,选择“自定义安装”选项,以进行更详细的设置。
9.在分区和格式化硬盘界面中,可以选择将原有分区删除或者创建新分区,然后进行格式化。
10.等待系统安装过程完成,期间可能需要重启电脑几次,根据提示进行操作即可。
11.安装完成后,设置用户名和密码,以及其他个人化选项。
12.进入系统后,及时更新系统驱动和软件,以确保系统的稳定性和安全性。
13.根据个人需要安装常用的软件和工具,如浏览器、办公软件等。
14.在系统安装完成后,建议备份个人文件和设置,以防止日后数据丢失或系统故障。
15.完成以上步骤后,你已成功使用联想U盘重装了Win7系统,可以享受到全新的操作体验。
使用联想U盘重装Win7系统是一种方便、快捷的方法,本文详细介绍了各个步骤和注意事项,并提供了图文解析,帮助读者顺利完成操作。希望本文对大家在重装Win7系统时有所帮助。
标签: ??????
相关文章

随着时代的发展和科技的进步,Apple公司在不断推陈出新,为用户提供更便捷、高效的操作系统。在这一系列中,最引人瞩目的无疑是6Pios10.3。作为一...
2025-07-28 191 ??????

随着科技的不断进步,电子产品的发展也日新月异。在这个快节奏的时代,人们对于电视机的要求也越来越高。而T7000Plus作为一款新型高效电视,引发了广泛...
2025-07-28 188 ??????

戴尔e6330作为一款商务笔记本电脑,其散热性能对于用户的使用体验来说非常重要。本文将对戴尔e6330的散热效果进行全面评测,揭示其优势和不足之处,帮...
2025-07-28 195 ??????

OPPOFind7是一款备受瞩目的旗舰手机,它的独特设计、出色的摄影能力以及卓越的性能,使其成为了市场上备受追捧的手机之一。本文将详细介绍OPPOFi...
2025-07-28 134 ??????

AKGK374BT是一款高品质的无线耳机,它采用蓝牙技术,为用户带来了更加便捷和舒适的音乐体验。该款耳机不仅具备出色的音质表现,还具有出色的外观设计和...
2025-07-27 140 ??????

近年来,智能手表的市场竞争日益激烈,而AppleWatch一直以其出色的功能和先进的技术受到用户的喜爱。作为苹果公司的旗舰智能手表操作系统,watch...
2025-07-26 152 ??????
最新评论