行距缩小调整方法详解(优化表格排版,提升信息呈现效果)
在处理大量数据和信息时,表格成为了一种常用的工具。然而,有时候我们会发现表格的行距过大,造成信息呈现效果不佳。针对这个问题,本文将介绍一些行距缩小调整的方法,帮助读者优化表格排版,提升信息的呈现效果。
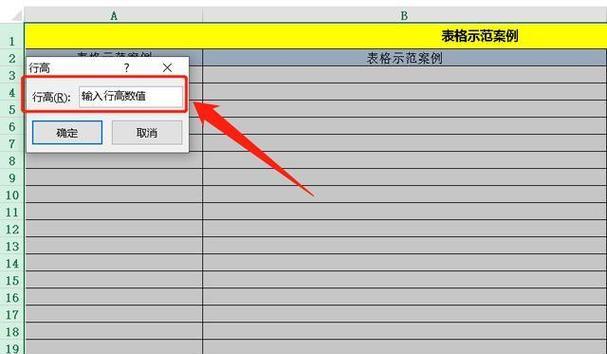
调整行高:使表格更紧凑
1.调整标题行高度:点击标题行上的线条,按住鼠标左键拖动调整行高,使其与内容行一致。
2.统一内容行高度:选中所有内容行,右键点击行高度,选择"默认行高",使所有内容行的行高相同。

减小字体大小:增加信息呈现面积
3.缩小表格字体:选中表格中所有文字,点击字号下拉菜单,选择适当的较小字号,使文字更为紧凑。
4.调整标题字体大小:选中标题行文字,使用字号下拉菜单缩小字体大小,使其与内容行保持一致。
合并空白单元格:减少不必要的间隔
5.合并相邻空白单元格:选中相邻的空白单元格,点击合并单元格按钮,使其成为一个单元格,减少不必要的间隔。
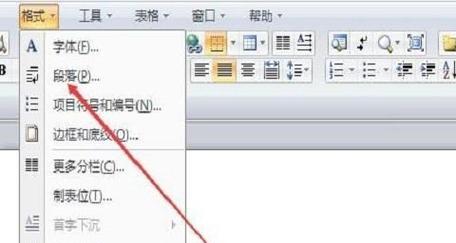
6.删除空白行列:选中空白行或列,右键点击删除行或删除列,减少表格的冗余空白区域。
调整边框样式:使表格外观更紧凑
7.去除边框线条:选中表格,右键点击边框样式,选择无边框或细边框,减少边框线条的占用空间。
8.调整边框线宽度:选中表格,右键点击边框样式,选择细线或自定义线宽,使边框线更为细小。
使用紧凑型表格样式:整体优化表格排版
9.应用紧凑型表格样式:在样式库中选择紧凑型表格样式,一键应用,使整个表格更加紧凑、整洁。
10.调整表格内边距:选中表格,右键点击边距和间距,调整内边距为适当值,进一步增加信息呈现面积。
使用表格缩放功能:灵活控制表格大小
11.使用表格缩放功能:选中表格,点击表格右下角的小方块,按住鼠标左键拖动,调整表格的大小,灵活控制表格的外观。
隐藏列或行:提升信息的重点呈现效果
12.隐藏不必要的列:选中需要隐藏的列,右键点击隐藏列,减少表格的宽度,提升信息的重点呈现效果。
13.隐藏不必要的行:选中需要隐藏的行,右键点击隐藏行,减少表格的高度,提升信息的重点呈现效果。
分割长文本:减少单元格高度占用
14.分割长文本为多行:对于较长的文本内容,选中单元格内的文本,点击文本换行按钮,将其分割为多行,减少单元格的高度占用。
通过调整行高、减小字体大小、合并空白单元格、调整边框样式、使用紧凑型表格样式、使用表格缩放功能、隐藏列或行以及分割长文本等方法,我们能够有效地缩小表格的行距,优化表格排版,提升信息呈现效果。读者可以根据实际需求选择合适的方法,使表格更为紧凑、整洁、易读。
标签: 表格行距缩小
相关文章

最新评论