Word批注模式关闭技巧(彻底关闭批注模式,高效编辑Word文档)
在使用Word进行文档编辑时,有时我们会遇到批注模式的干扰,这不仅会影响我们的编辑效率,还会在分享文档时暴露个人或团队的讨论内容。学会如何彻底关闭批注模式是非常重要的。本文将为您详细介绍关闭批注模式的技巧和注意事项。
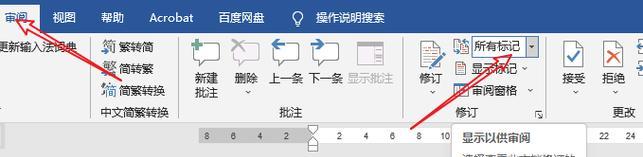
什么是批注模式
批注模式是Word中用于在文档中进行标记和讨论的功能,通常用于团队协作或编辑者之间的交流。它可以显示文本、图形或其他对象的注释、修改和建议。
关闭批注模式的快捷键
通过使用快捷键可以快速关闭批注模式,只需按下Ctrl+Alt+Shift+E即可完成。这样一来,所有的批注都会被隐藏,方便我们进行文档的编辑和阅读。
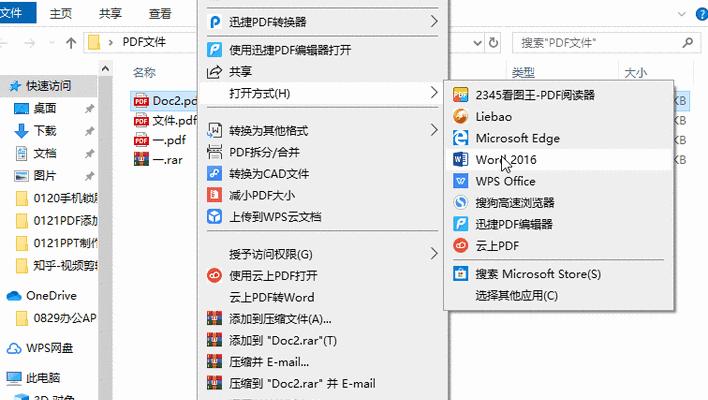
通过选项关闭批注模式
除了使用快捷键外,我们还可以通过选项来关闭批注模式。在Word中选择“审阅”选项卡,点击“批注”组中的“显示批注”按钮,将其取消选择即可关闭批注模式。
隐藏批注但保留修订
有时,我们希望隐藏批注,但仍然保留修订和修改的内容。在“审阅”选项卡的“跟踪”组中,选择“显示标记”,再点击“批注”复选框前的下拉箭头,选择“显示修订的短标注”。
清除所有批注和修订
如果我们想要彻底清除所有的批注和修订,可以使用Word中的“清除”功能。在“审阅”选项卡的“清除”组中,选择“清除批注”。
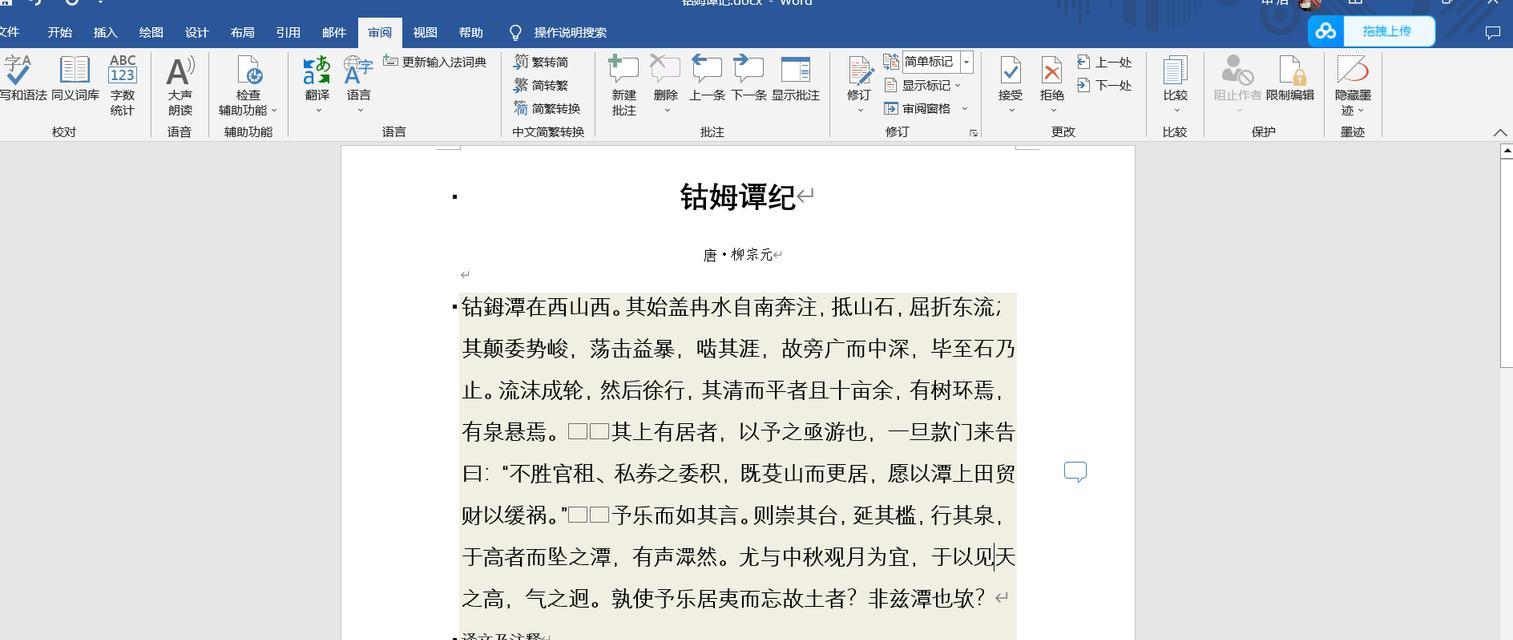
关闭批注模式的注意事项
在关闭批注模式之前,我们需要确保保存了最新版本的文档。关闭批注模式后,以前版本的批注将无法恢复。
检查隐藏的批注和修订
有时我们关闭了批注模式,但仍然希望查看隐藏的批注和修订。可以通过选择“审阅”选项卡中的“显示标记”来查看隐藏内容。
隐藏个别作者的批注
在多人协作编辑文档时,我们可以选择隐藏特定作者的批注。在“审阅”选项卡的“批注”组中,点击“显示批注”按钮旁边的下拉箭头,选择“批注作者”,然后取消选择特定作者即可。
关闭批注模式后查看批注
关闭批注模式后,我们仍然可以查看批注。只需在文档底部的状态栏中点击批注计数器,即可打开批注窗格并查看批注内容。
隐藏批注但仍显示修订
有时我们希望隐藏批注,但仍然显示修订和修改的内容。在“审阅”选项卡的“跟踪”组中,选择“显示修订”,取消选择“显示批注”。
使用“修订”的视图模式
在Word的视图选项卡中,我们可以选择“修订”的视图模式,这样一来,我们既可以隐藏批注,又可以显示修订和修改的内容。
批注模式对协作的作用
虽然关闭批注模式可以提高编辑效率和保护隐私,但我们也需要意识到批注模式在团队协作中的重要作用。它为团队成员之间的沟通和反馈提供了便捷的方式。
注意保护批注内容的安全性
由于批注中可能包含敏感信息,我们在分享文档时需要格外注意保护批注内容的安全性。建议在分享之前清除所有的批注或选择隐藏敏感批注。
批注模式的实际应用场景
在法律文书、论文审稿、团队报告等多种场景下,批注模式都可以发挥重要作用。我们需要根据具体情况合理运用批注模式,提高文档的质量和效率。
关闭批注模式是编辑Word文档时必备的技巧之一。通过本文所介绍的快捷键、选项和注意事项,我们可以轻松地关闭批注模式,提高编辑效率并保护文档内容的隐私。同时,我们也需要根据实际需求合理运用批注模式,以便更好地进行团队协作和文档修订。
标签: 关闭批注模式
相关文章

最新评论