作为全球最受欢迎的网络浏览器之一,GoogleChrome以其出色的功能和卓越的性能赢得了数亿用户的青睐。本文将深入探讨Chrome浏览器的特点和优势...
2025-07-11 200 浏览器
随着互联网的快速发展,IE浏览器作为最古老的浏览器之一,在许多老用户中仍然非常受欢迎。然而,有时我们可能会遇到IE浏览器无法上网的问题,这给我们的上网体验带来了诸多不便。本文将为您详细介绍如何解决IE浏览器无法上网的问题,帮助您快速恢复正常上网。

一、检查网络连接设置
在解决IE浏览器无法上网的问题之前,首先需要检查网络连接设置是否正确。点击IE浏览器右上角的齿轮图标,选择“Internet选项”,在打开的窗口中选择“连接”选项卡,确保已正确设置连接类型和代理服务器。
二、检查防火墙设置
防火墙设置也可能导致IE浏览器无法上网。在控制面板中找到并打开“WindowsDefender防火墙”,点击“允许应用或功能通过WindowsDefender防火墙”,确保IE浏览器被允许访问互联网。
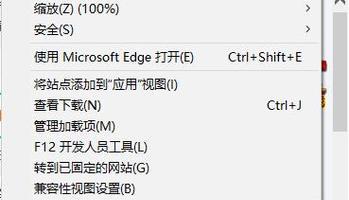
三、清除浏览器缓存和Cookie
IE浏览器缓存和Cookie的积累可能导致浏览器无法正常上网。点击IE浏览器右上角的齿轮图标,选择“Internet选项”,在打开的窗口中选择“常规”选项卡,点击“删除”按钮,勾选“临时文件”和“Cookie和网站数据”,然后点击“删除”。
四、更新IE浏览器版本
旧版本的IE浏览器可能存在与现代网站不兼容的问题,导致无法正常访问互联网。点击IE浏览器右上角的齿轮图标,选择“关于InternetExplorer”,在打开的窗口中检查是否有可用的更新,如果有,请及时更新IE浏览器到最新版本。
五、重置IE浏览器设置
有时候,IE浏览器设置的异常也会导致无法上网。点击IE浏览器右上角的齿轮图标,选择“Internet选项”,在打开的窗口中选择“高级”选项卡,点击“重置”按钮,然后勾选“删除个人设置”并点击“重置”按钮。
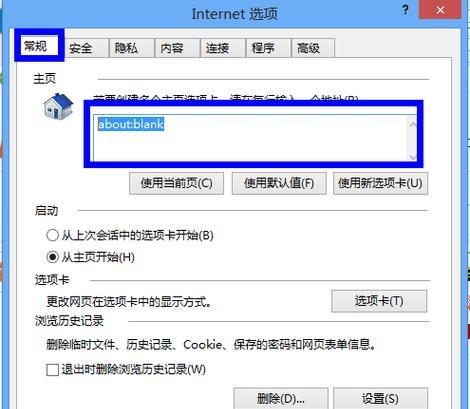
六、禁用插件和扩展程序
某些插件和扩展程序可能会干扰IE浏览器的正常运行,导致无法连接互联网。点击IE浏览器右上角的齿轮图标,选择“管理加载项”,在打开的窗口中禁用所有插件和扩展程序,然后重新启动IE浏览器。
七、检查网络驱动程序
网络驱动程序的异常也可能导致IE浏览器无法上网。打开设备管理器,展开“网络适配器”选项卡,右键点击网络适配器,选择“更新驱动程序”,如果有可用的更新,请及时安装更新。
八、检查操作系统更新
操作系统更新也可以解决IE浏览器无法上网的问题。打开控制面板,点击“系统和安全”选项,选择“Windows更新”,检查并安装可用的更新。
九、临时切换浏览器
如果以上方法都无法解决问题,您可以临时切换到其他浏览器,如Chrome或Firefox,以确保您能够正常上网,并等待IE浏览器官方发布修复程序。
十、联系网络服务提供商
如果您尝试了以上所有方法仍然无法解决IE浏览器无法上网的问题,建议联系您的网络服务提供商,咨询是否存在网络故障或限制。
十一、升级到最新操作系统
如果您使用的是过时的操作系统,某些功能可能不再受到支持,导致IE浏览器无法正常上网。考虑升级到最新的操作系统版本,以获得更好的兼容性和稳定性。
十二、扫描并清意软件
恶意软件可能会修改浏览器设置,导致IE浏览器无法上网。使用安全软件进行全面扫描,并清除任何检测到的恶意软件。
十三、检查系统时间和日期设置
系统时间和日期的不正确设置可能会导致证书验证失败,进而导致IE浏览器无法上网。确保系统时间和日期设置正确,并尝试重新访问互联网。
十四、重启网络设备
有时候,网络设备的缓存或设置错误可能导致IE浏览器无法连接互联网。尝试重启路由器、调制解调器或其他网络设备,并等待它们重新启动后再次尝试上网。
十五、寻求专业帮助
如果您经过以上所有方法仍然无法解决IE浏览器无法上网的问题,建议寻求专业帮助,向计算机维修技术人员或IE浏览器官方技术支持提出问题。
当我们遇到IE浏览器无法上网的问题时,可以从检查网络连接设置、防火墙设置、清除缓存和Cookie等方面入手,逐步排查问题并解决。如果以上方法都无效,可以考虑切换到其他浏览器或者联系网络服务提供商进行进一步咨询和解决。
标签: 浏览器
相关文章

作为全球最受欢迎的网络浏览器之一,GoogleChrome以其出色的功能和卓越的性能赢得了数亿用户的青睐。本文将深入探讨Chrome浏览器的特点和优势...
2025-07-11 200 浏览器
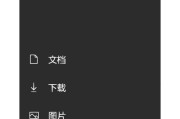
随着互联网的迅速发展,浏览器成为我们上网必备的工具之一。然而,在使用IE浏览器时,我们可能会遇到无法连接互联网的问题,这给我们的上网体验带来了困扰。本...
2025-01-24 412 浏览器
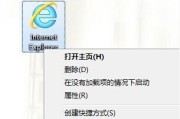
在使用电脑过程中,有时会因为一些误操作或系统错误而导致桌面上的IE浏览器图标被删除,让我们无法快速访问InternetExplorer。但不用担心,本...
2024-05-29 570 浏览器

随着信息技术的快速发展,网络安全问题日益突出。作为最常用的浏览器之一,IE浏览器在Win10操作系统中的安全设置显得尤为重要。本文将介绍Win10下I...
2024-05-23 584 浏览器
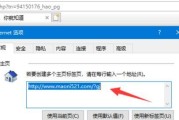
IE浏览器是许多用户常用的一款浏览器,但有时我们可能需要将其语言设置从英文变为中文,以便更好地使用和理解。本文将详细介绍如何在IE浏览器中进行语言设置...
2024-04-19 1326 浏览器

随着技术的发展和互联网的普及,浏览器已经成为我们日常生活中不可或缺的工具之一。然而,有些用户在使用Win10IE浏览器时可能会遇到闪退的问题,这给他们...
2024-01-14 800 浏览器
最新评论