使用UEFI启动U盘还原教程(详细指导如何通过UEFI启动U盘进行系统还原)
在计算机出现故障、系统崩溃或者需要重新安装操作系统的情况下,使用U盘进行系统还原是一种常见的解决方案。然而,由于近年来大部分计算机采用了UEFI(统一的扩展固件接口)来取代传统的BIOS(基本输入输出系统),所以需要一些额外步骤来设置UEFI启动U盘并完成系统还原。本文将详细介绍如何使用UEFI启动U盘进行系统还原,帮助读者解决相关问题。
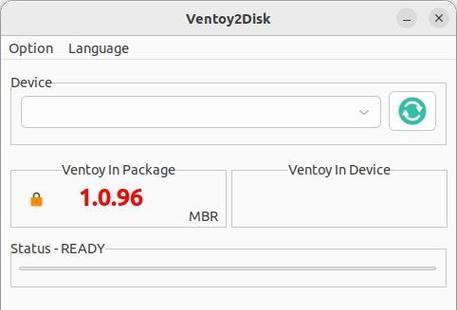
文章目录:
1.了解UEFI与传统BIOS的区别
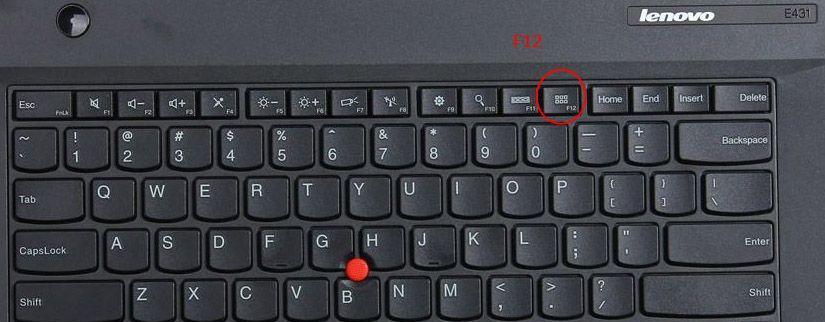
介绍UEFI和传统BIOS的不同之处,包括启动模式、界面以及功能上的改进,为后续操作做铺垫。
2.准备一个可启动的U盘
详细说明如何选择和准备一个能够被UEFI识别并启动的U盘,包括格式化、选择适当的文件系统和创建启动分区。

3.下载并制作UEFI启动工具
介绍一些常用的UEFI启动工具,如Rufus、UniversalUSBInstaller等,并提供下载链接和制作步骤。
4.进入计算机的UEFI设置界面
描述如何进入计算机的UEFI设置界面,通常可以通过按下特定的按键(如F2、Del或Esc)在开机时进入。
5.设置U盘为首选启动设备
在UEFI设置界面中找到“启动顺序”或类似选项,将U盘移动到首选启动设备的位置,确保计算机能够从U盘启动。
6.保存并退出UEFI设置界面
在完成设置后,保存更改并退出UEFI设置界面,使设置生效。
7.插入U盘并重启计算机
向读者指导将准备好的U盘插入计算机,并通过重新启动计算机来使UEFI启动U盘生效。
8.进入UEFI启动菜单
描述如何通过按下特定的按键(如F12、F8或Esc)进入UEFI启动菜单,选择从U盘启动。
9.选择系统还原选项
在UEFI启动菜单中找到并选择系统还原选项,进入系统还原界面。
10.按照系统还原向导进行操作
根据系统还原向导的指引,选择恢复点或者安装介质,并按照提示完成系统还原的相关设置。
11.等待系统还原过程完成
系统还原过程需要一些时间,请耐心等待,确保系统还原成功。
12.重新启动计算机
在系统还原过程完成后,重新启动计算机,如果一切正常,系统将会以新恢复的状态启动。
13.检查系统还原的结果
在计算机重新启动后,检查系统还原的结果,确保所有的文件和设置都已经恢复到预期的状态。
14.移除U盘并保存设置
在确认系统恢复正常后,安全地移除U盘,并在UEFI设置界面中保存当前设置,以便下次启动时不再需要使用U盘。
15.系统还原完成,享受恢复后的计算机
本文的操作步骤,祝贺读者成功完成UEFI启动U盘进行系统还原的操作,并提醒享受恢复后的计算机。
使用UEFI启动U盘进行系统还原可以解决许多计算机问题,但需要一些特定的步骤和设置。通过了解UEFI与传统BIOS的区别、准备可启动的U盘、进入UEFI设置界面并设置U盘为首选启动设备、选择系统还原选项以及按照向导进行操作等步骤,读者可以顺利完成系统还原。希望本文的详细教程对读者有所帮助。
标签: 启动盘还原
相关文章

最新评论