在现代科技高速发展的时代,台式电脑作为一种传统的办公和娱乐设备,依然扮演着重要的角色。Dell作为一家享有盛誉的电脑制造商,以其卓越的性能和可靠的品质...
2025-09-17 198 台式电脑
随着科技的不断发展,越来越多的设备都开始支持蓝牙功能。然而,在一些老款的台式电脑上,并没有预装蓝牙驱动或者默认开启蓝牙功能,使得用户无法享受蓝牙连接带来的便利。本文将详细介绍在台式电脑上如何打开蓝牙功能,让您可以轻松实现设备之间的无线连接。

一、检查是否具备蓝牙功能
二、下载并安装蓝牙驱动程序
三、启用台式电脑的蓝牙功能
四、设置蓝牙设备的可见性
五、连接蓝牙设备前进行配对操作
六、连接音频设备时的注意事项
七、如何连接蓝牙鼠标
八、如何连接蓝牙键盘
九、通过蓝牙传输文件的方法
十、将手机与台式电脑进行蓝牙配对
十一、如何连接蓝牙耳机
十二、如何连接蓝牙打印机
十三、如何连接蓝牙扫描仪
十四、如何连接蓝牙音箱
十五、台式电脑蓝牙连接问题解决方法
一、检查是否具备蓝牙功能:在开始设置蓝牙之前,我们需要确认台式电脑是否具备蓝牙功能。有些较老的台式电脑可能没有内置蓝牙适配器,需要额外安装。
二、下载并安装蓝牙驱动程序:如果您确认台式电脑具备蓝牙功能但尚未安装蓝牙驱动程序,您需要先从官方网站上下载适用于您的操作系统版本的驱动程序,并按照提示进行安装。

三、启用台式电脑的蓝牙功能:安装完毕后,打开电脑的设备管理器,在设备管理器中找到蓝牙适配器,并确保其状态为“已启用”。
四、设置蓝牙设备的可见性:在开始连接其他蓝牙设备之前,我们需要确保台式电脑的蓝牙设备可见性已打开。打开“设置”菜单,点击“设备”选项,找到“蓝牙和其他设备”选项,在“蓝牙”一栏中开启“允许其他设备找到此电脑”的开关。
五、连接蓝牙设备前进行配对操作:打开需要与台式电脑连接的蓝牙设备的配对模式,并在电脑上点击“添加蓝牙或其他设备”按钮,选择“蓝牙”选项,然后从列表中选择要连接的设备并进行配对。
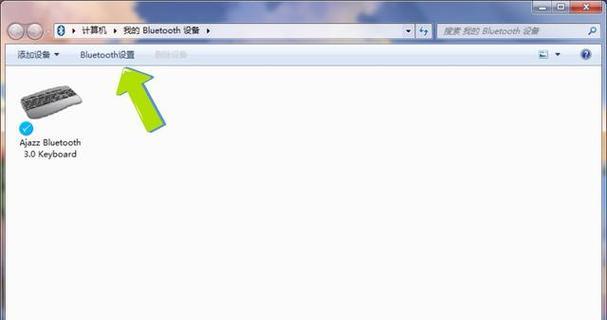
六、连接音频设备时的注意事项:如果您要连接的是蓝牙音频设备(如耳机、音箱等),请确保音频设备已开启可配对模式,并在台式电脑上选择该设备,点击“连接”按钮进行连接。
七、如何连接蓝牙鼠标:打开鼠标底部的配对模式开关,并在台式电脑上选择“添加蓝牙或其他设备”按钮,然后选择“蓝牙”选项,在列表中选择鼠标并进行配对。
八、如何连接蓝牙键盘:打开键盘底部的配对模式开关,并在台式电脑上选择“添加蓝牙或其他设备”按钮,然后选择“蓝牙”选项,在列表中选择键盘并进行配对。
九、通过蓝牙传输文件的方法:如果您需要通过蓝牙在台式电脑与其他设备之间传输文件,可以通过“发送”或“接收”文件的方式进行。在打开的文件资源管理器中,右键点击要传输的文件,选择“通过蓝牙发送”或“通过蓝牙接收”,然后选择目标设备进行传输。
十、将手机与台式电脑进行蓝牙配对:在手机设置中打开蓝牙功能,并让手机处于可见状态。在台式电脑上选择“添加蓝牙或其他设备”按钮,选择“蓝牙”选项,并从列表中选择手机进行配对。
十一、如何连接蓝牙耳机:打开蓝牙耳机的配对模式,并在台式电脑上选择“添加蓝牙或其他设备”按钮,选择“蓝牙”选项,然后选择耳机进行配对。
十二、如何连接蓝牙打印机:在台式电脑上安装打印机驱动程序,并确保打印机已打开并处于可配对模式。在台式电脑上选择“添加蓝牙或其他设备”按钮,选择“蓝牙”选项,并从列表中选择打印机进行配对。
十三、如何连接蓝牙扫描仪:在台式电脑上安装扫描仪驱动程序,并确保扫描仪已打开并处于可配对模式。在台式电脑上选择“添加蓝牙或其他设备”按钮,选择“蓝牙”选项,并从列表中选择扫描仪进行配对。
十四、如何连接蓝牙音箱:在音箱上打开配对模式,并在台式电脑上选择“添加蓝牙或其他设备”按钮,选择“蓝牙”选项,并从列表中选择音箱进行配对。
十五、台式电脑蓝牙连接问题解决方法:介绍常见的蓝牙连接问题以及相应的解决方法,如无法配对、连接不稳定等。提供一些常见问题的解决思路,并建议用户查看相关设备的说明书或联系技术支持获取更详细的解决方案。
通过本文的介绍,我们可以了解到在台式电脑上打开蓝牙功能的步骤及注意事项,并详细介绍了不同类型的蓝牙设备如何连接。希望这些信息能够帮助您更好地使用台式电脑的蓝牙功能,享受无线连接带来的便利。
标签: 台式电脑
相关文章

在现代科技高速发展的时代,台式电脑作为一种传统的办公和娱乐设备,依然扮演着重要的角色。Dell作为一家享有盛誉的电脑制造商,以其卓越的性能和可靠的品质...
2025-09-17 198 台式电脑

作为一家领先的电脑制造商,Dell以其卓越的品质和可靠性赢得了全球用户的青睐。本文将深入探讨Dell台式电脑的性能、可靠性以及用户体验,旨在帮助读者更...
2025-07-13 226 台式电脑
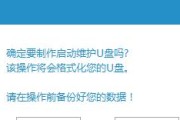
在现如今的科技发展中,电脑已经成为我们生活中不可或缺的工具之一。而操作系统则是电脑的核心,它决定了我们使用电脑时能否顺畅进行各种操作。对于Win7这样...
2025-05-06 302 台式电脑

现代社会对于计算机的需求日益增长,Matrimax台式电脑作为一款高性能、可靠稳定的产品,在市场上备受瞩目。本文将深入探索Matrimax台式电脑的强...
2025-05-05 297 台式电脑

台式电脑作为我们日常生活中必不可少的工具,承担着各种任务和应用程序的运行。然而,随着使用时间的增加,我们可能会发现台式电脑的速度变得越来越慢,这对我们...
2025-01-29 356 台式电脑

随着数字内容的增加和计算需求的提高,许多人选择在台式电脑上安装两个硬盘来扩大存储空间和提高性能。然而,对于一些初学者来说,安装两个硬盘可能会比较困惑。...
2025-01-28 601 台式电脑
最新评论