在电脑使用过程中,系统的安装是一个非常重要的环节。而使用U盘SSD来安装系统,不仅可以提高电脑运行速度,还能保护硬盘数据。本篇文章将详细介绍如何使用U...
2025-05-17 247 盘
在现代科技发展的今天,电脑已经成为我们生活中不可或缺的工具。而Windows10作为一款功能强大、稳定可靠的操作系统,更是备受用户追捧。然而,许多用户对于如何使用U盘来装载Win10系统还存在困惑。本文将详细介绍使用U盘装Win10系统的方法,帮助读者轻松完成系统安装。
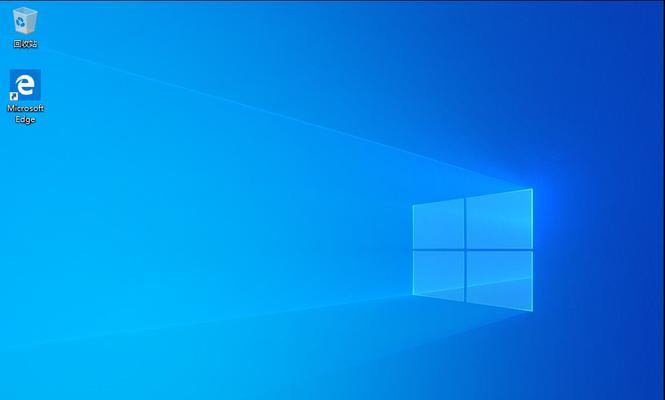
选择合适的U盘容量和品质
当我们选择U盘来装载Win10系统时,首先要考虑的是U盘的容量和品质。一般来说,建议选择容量大于16GB的U盘,这样可以确保能够完整地存储Win10系统镜像文件以及安装过程中所需的其他文件。
备份重要数据
在进行系统安装之前,我们务必要将U盘上的重要数据进行备份。由于系统安装过程中会格式化U盘,这将导致所有数据丢失。在备份数据前,请确保已经将U盘上的所有重要文件复制到其他存储介质中,以免造成不必要的损失。

下载Win10系统镜像文件
在使用U盘装载Win10系统之前,我们需要先下载Win10系统镜像文件。可以从官方网站或其他可信来源获取到这些镜像文件,确保下载的文件是最新版本且与所需安装的系统版本相匹配。
制作Win10系统启动盘
在获得Win10系统镜像文件后,我们需要利用U盘制作成可启动的Win10系统安装盘。打开一个可靠的U盘制作工具,将镜像文件写入到U盘中,并确保U盘被设置为可引导设备。
进入BIOS设置
在将U盘插入电脑后,我们需要进入BIOS设置来调整启动顺序,以确保计算机会从U盘中启动。具体方法可能因电脑品牌而异,请在开机时按下相应的按键(通常是F2、F10或Delete键)进入BIOS设置界面。
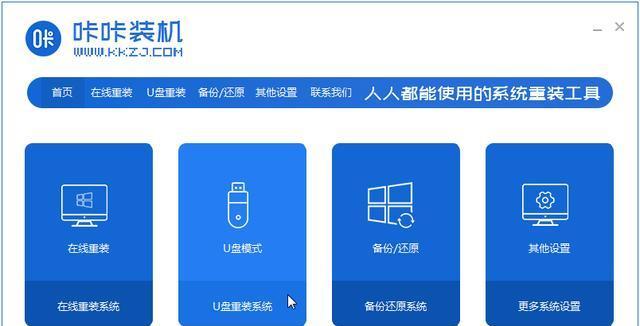
调整启动顺序
在进入BIOS设置界面后,我们需要找到"Boot"或"启动选项"等类似菜单,并将U盘设为第一启动项。这样在下次重启时,计算机会自动从U盘中启动。
保存并退出BIOS设置
当我们将U盘设为第一启动项后,记得在BIOS设置界面中保存并退出。根据提示选择保存设置并重启,这样计算机就会重新启动,并从U盘中加载Win10系统安装程序。
按照安装向导操作
当计算机从U盘中启动后,我们将看到Win10系统安装程序的界面。根据安装向导的提示,依次选择语言、时区、键盘布局等相关设置。
选择系统安装类型
在安装向导的过程中,我们需要选择系统安装类型。如果我们要在原有系统的基础上进行升级安装,可以选择"升级"选项。如果想要清空磁盘并进行全新安装,可以选择"自定义"选项。
选择安装位置
如果我们选择了自定义安装类型,接下来将需要选择安装Win10系统的位置。可以根据实际需求选择分区并设置所需的系统容量。
等待系统安装
当我们完成了所有的设置后,点击"下一步"并等待系统进行安装。这个过程可能会花费一些时间,请耐心等待,不要中途进行任何操作。
重启电脑
当Win10系统安装完成后,计算机将会自动重启。此时我们需要拔出U盘,以免再次从U盘中启动。计算机重启后,我们将看到全新的Win10系统登录界面。
进行基础设置
在第一次登录Win10系统后,我们需要进行一些基础的设置,如选择个性化设置、配置网络连接等。
安装驱动程序和常用软件
为了让Win10系统更加完善和顺畅运行,我们还需要安装相应的驱动程序和常用软件。可以从官方网站或其他可靠来源下载并安装所需的驱动程序和软件。
完成安装
经过以上步骤,我们已经成功使用U盘安装了Win10系统。现在,您可以享受到Win10系统带来的便利和功能。
通过本文的介绍,相信读者已经了解了如何使用U盘来装载Win10系统。只需要按照步骤进行操作,即可轻松完成系统安装。希望本文对您有所帮助,祝您安装顺利!
标签: 盘
相关文章

在电脑使用过程中,系统的安装是一个非常重要的环节。而使用U盘SSD来安装系统,不仅可以提高电脑运行速度,还能保护硬盘数据。本篇文章将详细介绍如何使用U...
2025-05-17 247 盘

在电脑使用过程中,有时我们需要重新安装操作系统或修复系统问题,这时一个可靠的系统盘就显得尤为重要。本文将向大家介绍如何使用xpu盘制作自己的系统盘,让...
2025-05-17 281 盘

U盘作为一种常见的移动存储设备,已经成为人们日常生活和工作中不可或缺的一部分。然而,市场上有各种各样的U盘品牌,其质量、耐用性和安全性千差万别。在选择...
2025-04-18 350 盘
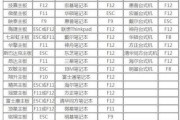
在现代社会中,电脑已成为人们生活、学习和工作中不可或缺的工具。当我们购买一台全新的电脑时,安装一个稳定且适用的操作系统是必不可少的。本文将以DellU...
2025-04-11 219 盘

现代社会,计算机已经成为人们生活和工作中必不可少的工具。然而,对于一些特殊场景或紧急情况下,我们需要一个便携式的操作系统来进行操作和救援。而U盘PE和...
2025-03-07 320 盘
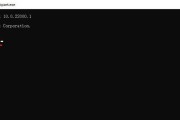
PE系统是一个非常方便的工具,它可以帮助我们在电脑出现问题时进行系统修复和数据恢复。而制作一个PE系统的U盘,可以让我们随时随地使用PE系统进行维修。...
2025-02-09 301 盘
最新评论