在安装操作系统时,使用U盘大师可以方便快捷地完成XP系统的安装。本文将详细介绍如何使用U盘大师来安装XP系统,以帮助读者快速完成安装过程。文章...
2025-01-26 283 盘大师
在某些情况下,我们可能需要重新安装或升级WindowsXP操作系统。为了更快捷地完成这一任务,本文将介绍如何使用U盘大师来安装XP系统,以减少麻烦和时间。跟随以下步骤,你将能够轻松地完成XP系统的安装。
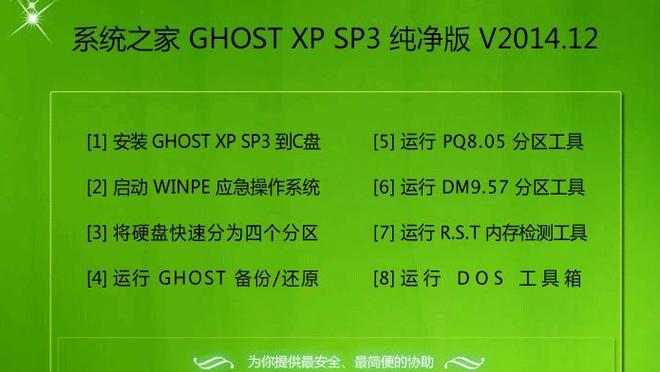
文章目录:
1.准备所需材料和工具
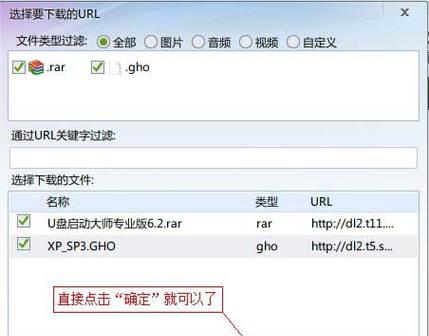
-准备一台可靠的电脑,并确保其支持从U盘启动
-准备一根空白的U盘(至少8GB)和一个U盘读取器
-下载并安装U盘大师软件
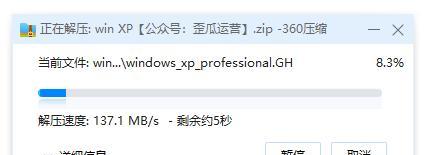
2.创建启动U盘
-将U盘插入电脑,并打开U盘大师软件
-在软件界面上选择“启动盘制作”选项,并按照指示操作
-等待软件将必要文件复制到U盘中,这将花费一些时间
3.修改BIOS设置
-重启电脑,并在开机时按下相应的按键(通常是Del或F2)进入BIOS设置
-在BIOS设置中,找到“启动顺序”或“BootOrder”选项
-将U盘设备移动到第一位,以确保电脑首先从U盘启动
4.启动电脑并选择U盘启动
-保存BIOS设置,并重启电脑
-在启动时按下任意键,以选择从U盘启动
-等待片刻,电脑将从U盘启动,并进入U盘大师的操作界面
5.开始安装XP系统
-在U盘大师的界面上选择“安装系统”选项
-选择WindowsXP的安装文件,并进行相关设置(如分区、格式化等)
-点击“开始安装”按钮,U盘大师将自动开始安装XP系统
6.完成系统安装
-等待安装过程完成,这可能需要一些时间
-在安装完成后,电脑将会自动重启
-按照屏幕上的指示进行操作,设置WindowsXP系统的初始配置
7.安装系统驱动程序
-在XP系统安装完成后,将会缺少一些硬件驱动程序
-使用驱动光盘或从官方网站下载适用于你的电脑型号的驱动程序
-安装这些驱动程序,以确保电脑正常运行并获得最佳性能
8.更新系统和安装必要软件
-连接到网络后,打开WindowsUpdate并更新系统补丁
-安装常用软件,如杀毒软件、办公软件等
-根据个人需求,下载和安装其他软件,以满足自己的使用需求
9.设置个性化选项
-进入控制面板,进行个性化设置,如更改桌面背景、鼠标指针等
-配置网络连接、声音设置等
-根据个人喜好,定制XP系统的界面和外观
10.建立系统备份
-安装好所有必要的软件和驱动程序后,建议对系统进行备份
-使用Windows自带的备份工具或其他备份软件,创建一个系统镜像文件
-这样,在未来遇到问题时,你可以轻松恢复到这个备份状态
11.调整系统性能设置
-根据电脑硬件配置和自己的使用需求,调整系统性能设置
-优化启动项、关闭不必要的服务等,以提高电脑的响应速度和运行效率
12.设置密码和账户
-创建一个强密码,并将其与你的XP系统账户关联
-建立其他用户账户,以便多人共享电脑时的隐私保护
13.安装常用软件和工具
-下载和安装一些常用软件,如浏览器、音乐播放器、影音软件等
-安装必要的工具软件,如压缩解压缩软件、办公软件等
14.注意事项和常见问题解决方案
-提供一些使用U盘大师安装XP系统时可能遇到的问题和解决方案
-介绍如何进行系统恢复和修复,以应对不可预测的故障情况
15.
通过使用U盘大师软件,我们可以快速、方便地安装WindowsXP系统。无论是重新安装还是升级,这个教程都能帮助你轻松完成安装过程。希望这篇文章对你有所帮助,并成功地安装了XP系统。祝你使用愉快!
标签: 盘大师
相关文章

在安装操作系统时,使用U盘大师可以方便快捷地完成XP系统的安装。本文将详细介绍如何使用U盘大师来安装XP系统,以帮助读者快速完成安装过程。文章...
2025-01-26 283 盘大师
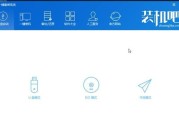
在使用Windows10操作系统的过程中,我们经常会遇到需要传输数据或者修复系统的情况。而U盘大师作为一款功能强大、易于操作的软件,在这些场景下发挥着...
2024-06-02 294 盘大师

在一些情况下,我们可能需要在苹果电脑上安装Windows7系统。而使用U盘大师可以帮助我们更方便、更快速地完成这一任务。本文将详细介绍如何利用U盘大师...
2024-04-14 417 盘大师
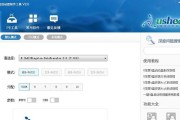
随着技术的不断发展,使用U盘安装系统成为了现代化电脑常见的一种方式。而在众多的U盘制作工具中,U盘大师是一款非常实用的软件。本文将以U盘大师为例,为您...
2024-02-21 345 盘大师

在电脑使用过程中,我们难免会遇到重装操作系统的情况。而U盘大师是一款非常方便实用的工具,能够帮助我们更快捷地安装操作系统。本文将介绍如何使用U盘大师安...
2024-02-05 375 盘大师
最新评论