随着科技的不断进步,手机屏幕的尺寸也在不断扩大。iPhone8Plus作为苹果公司推出的一款旗舰手机,其屏幕尺寸备受关注。本文将详细介绍iPhone8...
2024-01-19 576 推荐文章
Windows10是目前最常用的操作系统之一,然而有时用户可能会遇到开始菜单无法打开的问题,这会给用户的使用带来很大的困扰。本文将提供一些有效的解决方法,帮助用户解决这个问题。
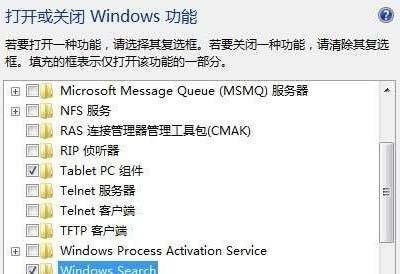
1.检查系统更新是否完整
在开始菜单无法打开的情况下,首先应该检查系统是否有未完成的更新。打开“设置”,点击“更新和安全”,然后点击“检查更新”。如果有未完成的更新,请等待系统完成更新后重新启动。
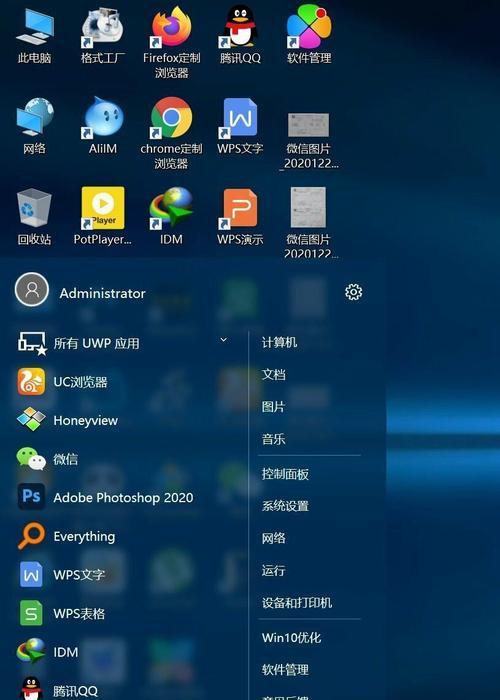
2.重启Windows资源管理器
有时候,Windows资源管理器的问题可能导致开始菜单无法打开。按下“Ctrl+Shift+Esc”组合键打开任务管理器,找到“Windows资源管理器”进程,右键点击并选择“重新启动”。
3.清理系统临时文件
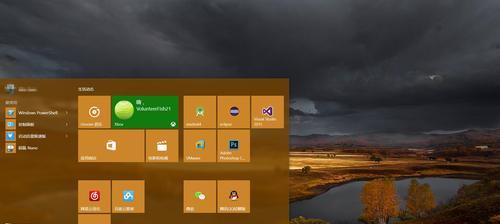
系统临时文件过多也可能导致开始菜单无法正常打开。按下“Win+R”组合键打开运行窗口,输入“%temp%”并回车,删除所有临时文件。然后重新启动电脑,尝试打开开始菜单。
4.重置开始菜单
开始菜单出现问题时,可以尝试重置开始菜单设置。按下“Win+X”组合键,选择“WindowsPowerShell(管理员)”,输入“Get-AppXPackage-AllUsers|Foreach{Add-AppxPackage-DisableDevelopmentMode-Register“$($_.InstallLocation)\AppXManifest.xml”}”并回车。等待命令执行完成后重新启动电脑。
5.检查用户账户权限
某些情况下,用户账户权限的问题可能导致开始菜单无法打开。按下“Win+R”组合键打开运行窗口,输入“controluserpasswords2”并回车,在“用户账户”窗口中选择相应的用户账户,确保其具有管理员权限。
6.禁用起始页
在某些情况下,禁用起始页可以解决开始菜单无法打开的问题。按下“Win+R”组合键打开运行窗口,输入“regedit”并回车,导航至“HKEY_CURRENT_USER\Software\Microsoft\Windows\CurrentVersion\Explorer\Advanced”,找到名为“Start_TrackProgs”的键,并将其值修改为“0”。
7.运行系统修复工具
Windows10提供了一些系统修复工具,可以解决一些常见的系统问题。打开“设置”,点击“更新和安全”,然后选择“故障排除”,找到“Windows应用商店应用”并运行修复工具。
8.执行系统还原
如果以上方法都无效,可以尝试执行系统还原来恢复开始菜单的正常功能。打开“控制面板”,点击“系统和安全”,然后选择“系统”,点击“系统保护”选项卡,选择一个合适的还原点,并按照提示执行系统还原。
9.更新或重新安装应用程序
有时,某些应用程序的问题可能导致开始菜单无法正常打开。更新或重新安装相关应用程序,然后尝试打开开始菜单。
10.检查病毒或恶意软件
病毒或恶意软件可能会导致系统故障,包括开始菜单无法打开。运行杀毒软件进行全面扫描,清除任何发现的病毒或恶意软件。
11.创建新的用户账户
如果所有尝试都无效,可以尝试创建一个新的用户账户。打开“设置”,点击“账户”,然后选择“家庭和其他用户”,点击“添加其他人到此计算机”,按照提示创建新的用户账户。切换到新的用户账户后,尝试打开开始菜单。
12.检查硬件设备冲突
某些硬件设备的冲突可能导致开始菜单无法打开。断开所有外接设备,重启电脑后尝试打开开始菜单。
13.更新显卡驱动程序
过时或损坏的显卡驱动程序可能会导致系统异常,包括开始菜单无法打开。访问显卡厂商的官方网站,下载并安装最新的显卡驱动程序。
14.执行系统文件检查
有时,系统文件的损坏可能导致开始菜单无法正常使用。按下“Win+X”组合键,选择“命令提示符(管理员)”,输入“sfc/scannow”并回车,等待系统文件检查完成后重新启动电脑。
15.联系技术支持
如果尝试了以上所有方法后问题仍然存在,建议联系Windows技术支持或寻求专业人士的帮助,以解决开始菜单无法打开的问题。
开始菜单无法打开是Windows10常见的问题之一,但是通过本文提供的解决方法,用户可以有针对性地解决这个问题。如果遇到此类问题,请按照以上方法逐一尝试,相信能够找到解决问题的方法。
标签: 推荐文章
相关文章

随着科技的不断进步,手机屏幕的尺寸也在不断扩大。iPhone8Plus作为苹果公司推出的一款旗舰手机,其屏幕尺寸备受关注。本文将详细介绍iPhone8...
2024-01-19 576 推荐文章

作为苹果公司旗下最轻薄的笔记本电脑,MacBookAir以其出色的性能、优雅的外观和令人惊叹的便携性赢得了全球用户的喜爱。本文将深入探讨MacBook...
2024-01-18 549 推荐文章

HITACHICP_RS55是一款结合了卓越性能和高品质的显示器,通过领先的技术和创新设计,为用户带来出色的视觉体验和多样化的使用需求。本文将详细介绍...
2024-01-16 565 推荐文章

在不断发展的移动操作系统领域,苹果公司一直致力于提供更好的用户体验和更高的系统性能。最新的iOS10.3.2Beta5版本不仅带来了一系列新功能和改进...
2024-01-16 499 推荐文章

vky-AL00C00B136是一款备受瞩目的智能手机,其强大的性能和丰富的功能使其成为市场上的热门选择。本文将全面评测vky-AL00C00B136...
2024-01-16 578 推荐文章

作为一款备受瞩目的智能手机,VivoX9sPlus以其卓越的功能和性能迅速吸引了广大消费者的关注。本文将深入探讨VivoX9sPlus的各项特点,并从...
2024-01-15 571 推荐文章
最新评论