随着时间的推移,我们的电脑运行速度可能会变慢,出现各种问题。在这种情况下,重新安装操作系统是一种常见的解决方法。本文将详细介绍如何使用DVD重装系统W...
2025-05-20 263 重装系统
在电脑使用过程中,由于各种原因可能会导致系统出现问题,此时我们需要重新安装操作系统。本文将详细介绍如何使用光盘重装系统,帮助读者解决系统问题。

1.检查光盘与光驱连接的确保光盘与光驱之间的连接良好
检查光盘与光驱的连接线是否插紧,避免因连接不良导致无法正常读取光盘内容。
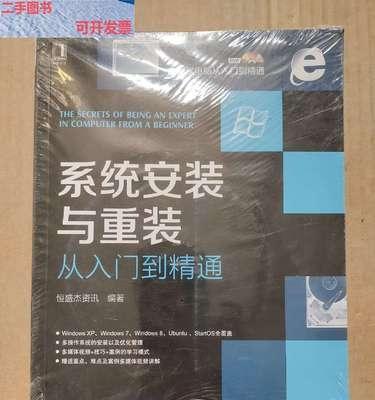
2.进入BIOS设置的进入计算机的BIOS设置
重启计算机后按照屏幕上提示的按键进入BIOS设置界面,找到并选择"Boot"或"启动"选项。
3.设置启动顺序的设置启动顺序为光驱优先
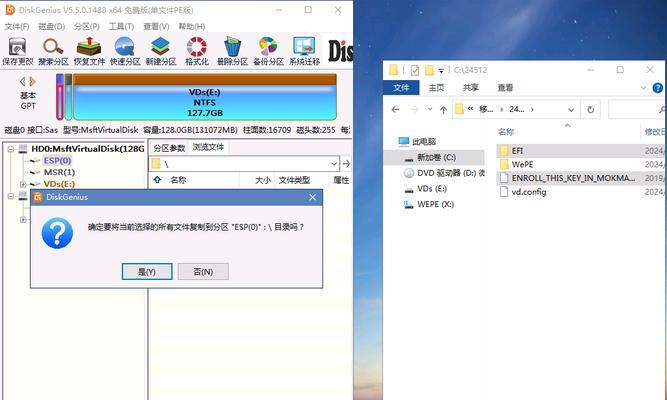
在BIOS设置界面中找到"BootPriority"或"启动顺序"选项,将光驱置于第一位,以确保计算机从光盘启动。
4.保存设置的保存BIOS设置并重启计算机
在BIOS设置界面中找到保存设置的选项,并按照提示保存设置,然后退出BIOS界面,计算机将会重新启动。
5.启动光盘的从光盘启动计算机
当计算机重新启动时,光盘会自动启动,系统将会加载光盘中的安装文件。
6.选择安装类型的选择安装类型并确认
在安装界面中,选择"全新安装"或"升级安装"等安装类型,并点击确认按钮继续。
7.确定安装位置的确定系统安装的位置
在接下来的界面中,选择要安装操作系统的硬盘分区,并点击确认按钮进行下一步。
8.开始安装的开始系统安装
在确认安装位置后,系统将会开始复制文件并进行安装操作,此过程需要一段时间,请耐心等待。
9.设定用户信息的设定用户信息和计算机名称
在安装过程中,系统会要求设置用户信息和计算机名称,按照提示填写相关信息,并点击确认。
10.完成安装的等待系统安装完毕
系统会自动继续进行文件的复制和配置,此时请耐心等待,直至系统安装完毕。
11.驱动安装的安装必要的驱动程序
安装完系统后,需要安装相关硬件的驱动程序,以保证计算机可以正常工作。
12.更新系统的更新系统和软件
安装完驱动程序后,及时更新系统和其他软件,以获得更好的使用体验和安全性。
13.恢复个人文件的恢复个人文件和数据
如果有备份好的个人文件和数据,可以在系统安装完毕后进行恢复,以保留重要的数据。
14.安装常用软件的安装常用软件和工具
安装完系统后,根据个人需求安装常用软件和工具,以满足日常使用的需要。
15.重设个人设置的重新设定个人设置和偏好
在完成系统安装和软件安装后,根据个人偏好重新设定各项个人设置,以获得更好的使用体验。
通过本文所述的步骤,你可以轻松地使用光盘重装系统。重装系统可以解决各种系统问题,并让你的电脑恢复到正常运行状态。记得在操作前备份重要文件,以免数据丢失。
标签: 重装系统
相关文章

随着时间的推移,我们的电脑运行速度可能会变慢,出现各种问题。在这种情况下,重新安装操作系统是一种常见的解决方法。本文将详细介绍如何使用DVD重装系统W...
2025-05-20 263 重装系统
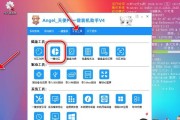
重装系统是苹果电脑用户常见的操作之一,本文将为大家提供一份详细的教程,帮助大家轻松完成重装系统的过程。同时,也会介绍一些需要注意的事项,以确保顺利完成...
2025-05-16 358 重装系统
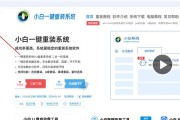
在使用电脑一段时间后,我们常常会遇到系统卡顿、崩溃或者感觉运行速度变慢的情况。这时候,重装系统就成为一个不错的选择。重装系统可以帮助我们清除电脑中的垃...
2025-05-01 252 重装系统

随着时间的推移,电脑系统可能会变得越来越缓慢、出现故障或者被病毒侵扰,这时候重装系统就是最佳解决方案。本文将为您介绍如何重装Windows10操作系统...
2025-04-30 282 重装系统
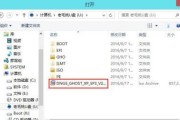
随着时间的推移,电脑系统可能会出现各种问题,例如运行速度变慢、频繁出现错误提示等。这时候,重装系统成为解决问题的一个有效方法。本文将介绍如何使用光盘来...
2025-04-16 265 重装系统

由于XP系统的逐渐过时和不再受支持,很多用户想要将其升级到更稳定和功能更强大的Win7系统。本文将提供一份详细的教程,教您如何使用XP系统的USB进行...
2025-04-16 366 重装系统
最新评论