照明技术在现代社会中起到至关重要的作用,能够为人们提供安全、舒适的生活环境。NEC15000K作为一种革新性的照明产品,引领着照明行业的新潮流。本文将...
2025-07-29 141 ??????
随着科技的发展,硬盘容量越来越大,但是一个完整的硬盘对于大多数人来说,却不是最理想的情况。分区是将硬盘划分成多个独立的部分,让我们可以更好地管理和利用硬盘空间。在本文中,我们将重点介绍如何使用PE电脑进行硬盘分区。

一、准备工作
1.确保你已经准备好了一台可启动的PE电脑。
2.确认你的电脑上有需要分区的硬盘,并备份好重要数据。
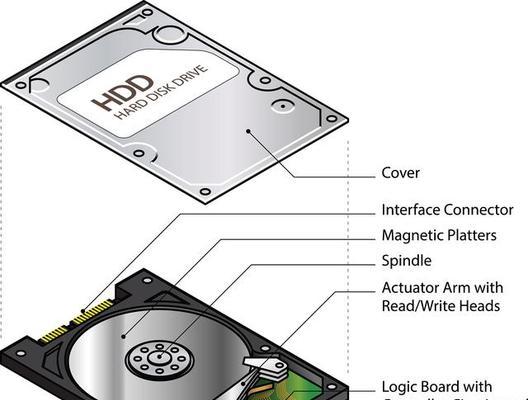
二、了解PE电脑
1.PE(PreinstallationEnvironment)是一种独立于操作系统的环境,常用于系统维护和故障修复。
2.PE电脑可以从U盘或光盘中启动,无需依赖于操作系统。
3.使用PE电脑进行硬盘分区可以避免操作系统本身的限制。
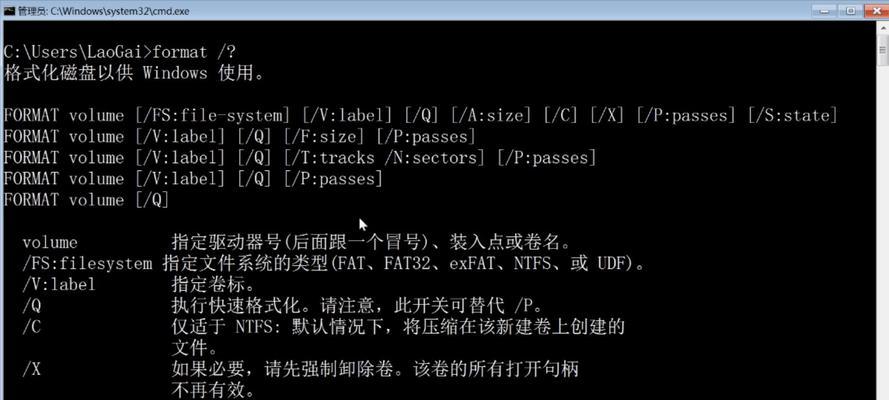
三、进入PE模式
1.将制作好的PE启动盘插入电脑,并重启电脑。
2.进入BIOS设置界面,将启动顺序调整为首先从U盘或光盘启动。
3.保存设置并重启电脑,等待电脑自动进入PE模式。
四、打开磁盘管理工具
1.在PE桌面上找到并打开磁盘管理工具。
2.磁盘管理工具会显示所有已连接的硬盘以及它们的分区情况。
五、创建新的分区
1.选择需要分区的硬盘,在其未分配的空间上右键点击,选择“新建简单卷”。
2.按照向导的指引,设置新分区的大小、文件系统格式等参数。
3.完成设置后,点击“完成”按钮,新分区将被创建。
六、调整分区大小
1.对于已有的分区,你也可以调整其大小来满足不同的需求。
2.右键点击需要调整大小的分区,选择“收缩卷”或“扩展卷”选项。
3.按照向导的指引,设置新的分区大小。
七、删除分区
1.如果你不再需要某个分区,可以通过磁盘管理工具进行删除。
2.右键点击要删除的分区,选择“删除卷”选项。
3.在弹出的确认对话框中,点击“是”来确认删除操作。
八、合并分区
1.如果你想要将多个相邻的分区合并成一个大分区,可以使用磁盘管理工具的“扩展卷”功能。
2.右键点击第一个分区,选择“扩展卷”选项。
3.按照向导的指引,选择要合并的相邻分区,完成设置后,点击“完成”按钮。
九、格式化分区
1.新建分区或调整分区大小后,你需要对其进行格式化才能正常使用。
2.右键点击需要格式化的分区,选择“格式化卷”选项。
3.按照向导的指引,设置文件系统格式和卷标等参数,完成后点击“完成”。
十、分区管理小技巧
1.在使用PE电脑进行硬盘分区时,你还可以对分区进行重命名、更改盘符等操作。
2.右键点击分区,在弹出的菜单中选择相应的选项进行设置。
十一、保存并退出
1.在完成硬盘分区操作后,记得点击磁盘管理工具窗口右上角的“关闭”按钮来保存设置。
2.关闭其他不需要的窗口,然后点击PE桌面上的“开始”按钮,并选择“关机”来退出PE模式。
通过本文的介绍,你应该已经掌握了如何使用PE电脑进行硬盘分区的方法。硬盘分区可以帮助我们更好地管理存储空间,提高数据存储的效率。记得在进行分区操作之前备份重要数据,以免造成不可挽回的损失。尝试使用PE电脑进行硬盘分区吧,解放你的存储空间!
标签: ??????
相关文章
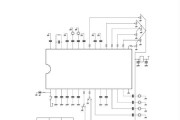
照明技术在现代社会中起到至关重要的作用,能够为人们提供安全、舒适的生活环境。NEC15000K作为一种革新性的照明产品,引领着照明行业的新潮流。本文将...
2025-07-29 141 ??????

在智能手机领域,相机性能已经成为用户选择的重要因素之一。联想ZUKZ2作为一款颇具口碑的智能手机,其相机性能备受瞩目。本文将详细探讨ZUKZ2相机的特...
2025-07-29 179 ??????

在如今迅速发展的游戏行业中,拥有一台高性能的电脑是玩家们的首要需求。i34160处理器作为一款中等价位的选择,提供了出色的性能和稳定可靠性,让玩家们能...
2025-07-28 206 ??????

随着智能手机的快速发展,消费者对于手机的需求也越来越高。VivoY67作为一款主打性价比的手机,备受关注。本文将对VivoY67进行全面评测,从外观设...
2025-07-28 125 ??????

作为英特尔第六代酷睿处理器家族的一员,i56500以其精良的设计和卓越的性能在市场上备受瞩目。本文将深入剖析i56500的设计理念和技术规格,并分析其...
2025-07-28 198 ??????

随着时代的发展和科技的进步,Apple公司在不断推陈出新,为用户提供更便捷、高效的操作系统。在这一系列中,最引人瞩目的无疑是6Pios10.3。作为一...
2025-07-28 201 ??????
最新评论