随着技术的不断发展,越来越多的用户希望将苹果Mac电脑安装上Windows操作系统,以满足不同需求。而使用U盘安装是一种较为简便的方法,本文将详细介绍...
2024-09-26 247 盘安装苹果系统
在购买新电脑或想要重装操作系统时,使用U盘来安装苹果系统是一个方便且快捷的选择。本文将为您详细介绍如何使用U盘来安装苹果系统,让您轻松享受全新的操作系统体验。

1.准备所需材料
确保你拥有一台苹果电脑、一个U盘(容量大于8GB)以及最新版的苹果系统镜像文件。

2.格式化U盘
在开始安装之前,首先需要将U盘格式化为MacOS扩展格式,并选择GUID分区方案。
3.创建可引导的U盘安装器

使用终端命令行或第三方工具,将苹果系统镜像文件写入U盘中,创建可引导的U盘安装器。
4.配置引导项
在创建完可引导的U盘安装器后,您需要进入系统偏好设置,选择“启动磁盘”,并设置U盘为启动选项。
5.重启电脑并进入恢复模式
重启电脑,并按住Command+R键,进入恢复模式。
6.擦除目标磁盘
在恢复模式下,选择“磁盘工具”,将目标磁盘进行擦除操作。
7.选择安装目标磁盘
退出磁盘工具后,选择“重新安装macOS”,然后在弹出的安装界面中选择目标磁盘。
8.开始安装
点击“继续”按钮,然后根据提示进行安装,耐心等待安装过程完成。
9.配置初始设置
安装完成后,您需要进行一些初始设置,如选择语言、创建账户等。
10.完成安装
当您完成初始设置后,系统将自动启动并进入全新安装的苹果系统。
11.更新系统
在进入新的苹果系统后,您可以通过AppStore更新系统以获取最新功能和补丁。
12.迁移数据
如果您希望将旧的数据迁移到新的苹果系统中,可以使用迁移助手或iCloud来完成数据迁移。
13.安装所需应用程序
根据个人需求,在新的苹果系统上安装所需的应用程序,以满足个性化的工作和娱乐需求。
14.设置系统偏好
根据个人喜好,您可以设置系统偏好,如桌面背景、显示分辨率、声音设置等。
15.小贴士与注意事项
为了更好地使用苹果系统,本提供了一些小贴士和注意事项,如备份重要数据、定期更新系统等。
使用U盘安装苹果系统可以帮助您快速轻松地享受全新的操作系统体验。只需准备所需材料、格式化U盘、创建可引导的U盘安装器、配置引导项、重启电脑并进入恢复模式、擦除目标磁盘、选择安装目标磁盘、开始安装、配置初始设置、完成安装、更新系统、迁移数据、安装应用程序、设置系统偏好以及注意事项与小贴士,您就能够顺利完成苹果系统的安装并进行个性化的设置和优化。希望这个教程能够帮助到您,享受苹果系统的便捷和优越性能。
标签: 盘安装苹果系统
相关文章

随着技术的不断发展,越来越多的用户希望将苹果Mac电脑安装上Windows操作系统,以满足不同需求。而使用U盘安装是一种较为简便的方法,本文将详细介绍...
2024-09-26 247 盘安装苹果系统
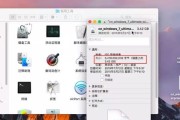
在使用苹果设备时,有时我们需要安装或升级系统,而有时我们可能没有安装光盘或者网络下载的条件。这时候,使用U盘安装苹果系统就成为了一个很好的选择。本文将...
2024-01-29 383 盘安装苹果系统
最新评论