随着时间的推移和使用频率的增加,我们的电脑可能会变得越来越慢,甚至出现各种问题。为了恢复电脑的稳定性和流畅性,重装操作系统是一种常见的解决方法。本文将...
2025-04-09 285 系统重装
随着时间的推移,我们的电脑可能会出现各种问题,如运行速度变慢、软件崩溃、系统错误等。这些问题可能会严重影响我们的工作和娱乐体验。而重新安装操作系统是解决这些问题的最终解决方案之一。在本教程中,我们将教你如何使用简单的步骤重新安装Win10系统,让你的电脑焕发新生。

一、备份重要文件
在进行系统重装之前,你需要备份重要文件。重装操作系统将删除所有硬盘上的数据,所以确保将重要文件复制到外部存储设备或云端。
二、创建安装媒体
接下来,你需要创建一个Win10系统的安装媒体。你可以从Microsoft官方网站下载Win10ISO镜像文件,并使用工具创建启动盘或者制作一个安装U盘。

三、设置启动顺序
在重新启动电脑之前,你需要进入BIOS界面设置启动顺序。通常,你需要按下Del、F2、F10或者Esc键来进入BIOS设置界面。在BIOS设置界面中,将启动顺序更改为从安装媒体(如启动盘或安装U盘)启动。
四、启动安装媒体
重启电脑后,你将看到一个引导界面。选择从安装媒体启动,并按照屏幕上的提示进行操作。
五、选择语言和区域设置
安装过程中,系统会要求你选择语言和区域设置。选择你偏好的选项,并点击下一步。

六、点击“安装现在”
在安装类型界面上,你需要点击“自定义:仅安装Windows(高级)”选项,以进行自定义安装。
七、选择安装位置
接下来,你需要选择安装Win10系统的位置。如果你想在之前的系统上进行覆盖安装,选择原有的系统分区即可。如果你想彻底清除硬盘数据,可以选择删除所有分区并创建新分区。
八、等待系统安装
一旦你选择了安装位置,系统将开始自动安装。这个过程可能需要一些时间,请耐心等待。
九、设置用户名和密码
当系统安装完成后,你需要设置一个用户名和密码。这将是你在日常使用中登录系统的账户信息。
十、更新和驱动程序
在重新安装Win10系统后,你需要更新系统和安装最新的驱动程序。通过WindowsUpdate功能,你可以自动下载并安装系统的更新。同时,你可以访问设备制造商的官方网站,下载并安装最新的硬件驱动程序。
十一、安装常用软件
重新安装操作系统后,你需要重新安装你经常使用的软件。从官方网站下载最新版本的软件安装包,并按照软件提供的安装步骤进行操作。
十二、恢复备份文件
在重新安装操作系统后,你可以将之前备份的重要文件恢复到电脑上。确保你将文件复制到正确的位置,以便日常使用。
十三、安装常用工具
除了常用软件,你还可以安装一些常用工具,如杀毒软件、办公工具等。这些工具可以保护你的电脑免受恶意软件的侵害,并提高你的工作效率。
十四、个性化设置
重新安装操作系统后,你还可以进行个性化设置,如更改桌面背景、主题颜色、系统声音等。这些设置可以让你的电脑更符合你的喜好和需求。
十五、享受焕然一新的系统
通过重新安装Win10系统,你的电脑现在已经焕发新生。你可以体验到更快速、更稳定的操作系统,并重新开始你的工作和娱乐。
通过本教程,你学会了如何使用简单的步骤重新安装Win10系统。在重新安装之前,请确保备份重要文件,并按照步骤创建安装媒体。在安装过程中,请仔细选择安装位置并设置用户名和密码。安装完成后,记得更新系统和驱动程序,并重新安装常用软件和工具。进行个性化设置,让你的电脑焕然一新。祝你操作顺利,享受新系统带来的愉快体验!
标签: 系统重装
相关文章

随着时间的推移和使用频率的增加,我们的电脑可能会变得越来越慢,甚至出现各种问题。为了恢复电脑的稳定性和流畅性,重装操作系统是一种常见的解决方法。本文将...
2025-04-09 285 系统重装

在使用Windows7操作系统的过程中,有时我们会遇到系统崩溃、蓝屏等问题,这时就需要重新安装系统来解决。本文将为大家详细介绍如何使用U盘Ghost来...
2025-03-22 246 系统重装
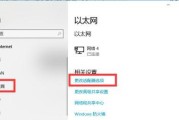
Pro系统是许多用户首选的操作系统,然而,长时间使用后可能会遇到各种问题,如系统变慢、出现错误等。这时候,重装Pro系统就成为了最佳解决方案。本教程将...
2024-11-18 339 系统重装
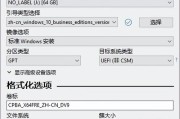
随着时间的推移,Windows10系统常常会遇到各种问题,比如运行缓慢、蓝屏死机、病毒感染等等。而重装系统往往是最有效的解决办法之一。本文将以云骑士为...
2024-10-27 258 系统重装

随着时间的推移,我们的电脑可能会变得越来越慢或出现各种问题。有时候,最好的解决办法就是重新安装操作系统。本文将介绍如何使用光盘重新安装W7系统,帮助您...
2024-10-25 280 系统重装

在使用Windows10系统的过程中,难免会遇到一些问题,例如系统崩溃、程序无法正常运行等。而重装系统是解决这些问题的一种有效方法。本文将为您详细介绍...
2024-10-14 238 系统重装
最新评论