在如今严重的空气污染环境下,空气净化器成为了许多家庭必备的健康电器之一。飞利浦作为知名家电品牌,推出了一系列高质量的空气净化器,其中AC4072备受关...
2024-01-20 594 手机数码
在某些情况下,我们可能会遇到只有一个C盘的电脑,这使得我们无法灵活管理文件和数据。为了解决这个问题,我们可以通过分区来划分C盘,让电脑变得更加易于使用和管理。本文将详细介绍如何在只有C盘的电脑Win10上进行分区操作,并列举注意事项供读者参考。
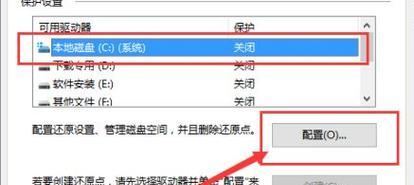
一:了解分区的概念和作用
分区是将物理硬盘划分为逻辑上独立的部分,每个部分被称为一个分区。通过分区,我们可以将不同类型的数据存储在不同的分区中,提高数据的管理效率和安全性。
二:备份重要数据
在进行分区操作之前,务必备份重要的数据。因为分区操作可能会导致数据丢失或损坏,备份可以保证我们的数据安全。
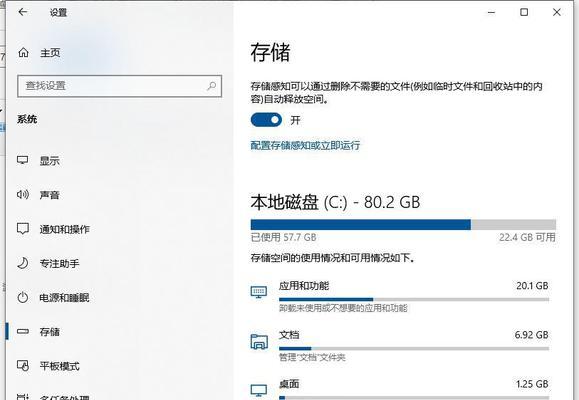
三:使用Windows自带的磁盘管理工具
Windows10自带了一个磁盘管理工具,可以帮助我们进行分区操作。打开该工具后,我们可以看到当前的硬盘分区情况。
四:缩小C盘的容量
在进行分区之前,我们需要先缩小C盘的容量,以腾出一部分空间来创建新的分区。通过磁盘管理工具,我们可以选择缩小C盘的容量,并指定要缩小的大小。
五:创建新的分区
缩小C盘后,我们可以使用腾出的空间来创建新的分区。在磁盘管理工具中,选择未分配的空间,并右键点击选择“新建简单卷”。按照向导的提示完成新分区的创建。
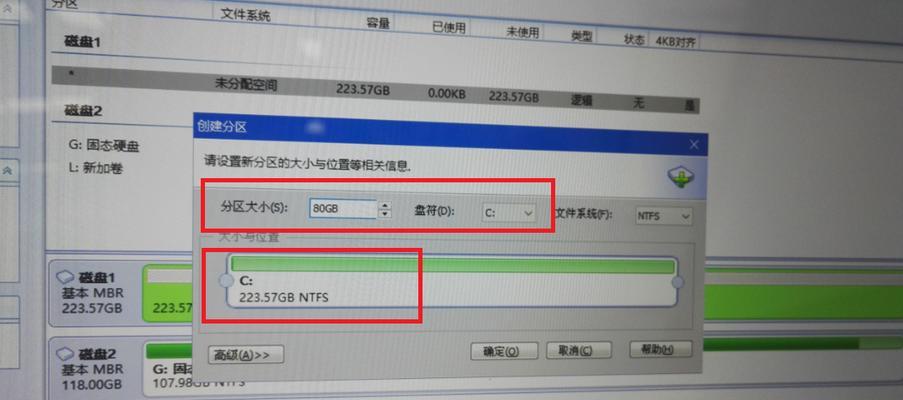
六:格式化新分区
新创建的分区需要进行格式化才能使用。在磁盘管理工具中,选择新分区,并右键点击选择“格式化”。按照提示完成格式化操作。
七:分配驱动器号和标签
格式化后的新分区需要分配一个驱动器号和一个标签,以便我们在文件资源管理器中识别和访问。在磁盘管理工具中,选择新分区,并右键点击选择“更改驱动器号和路径”。
八:重复以上步骤创建更多分区
如果需要创建更多的分区,可以重复以上步骤。但需要注意,每个硬盘最多只能有四个主分区或者三个主分区加一个扩展分区。
九:调整分区大小
如果我们在创建分区时划分的大小不合理,可以通过磁盘管理工具来调整分区的大小。选择需要调整大小的分区,并右键点击选择“扩展卷”或“收缩卷”。
十:使用第三方分区工具
除了Windows自带的磁盘管理工具,还有一些第三方的分区工具可以帮助我们进行更加灵活和高级的分区操作。但在使用第三方工具前,务必备份数据并仔细阅读使用说明。
十一:注意事项之数据安全
在进行分区操作时,一定要注意数据的安全。最好在进行任何操作前备份重要的数据,并谨慎选择操作选项,以免导致数据丢失或损坏。
十二:注意事项之系统稳定性
分区操作可能会对系统稳定性造成影响。在进行分区操作时,最好保持电脑的稳定状态,关闭其他应用程序,并确保电源供应稳定。
十三:注意事项之专业建议
如果对分区操作不够熟悉或者遇到特殊情况,建议咨询专业人士的意见。他们可以根据实际情况给出合理的建议和操作指导。
十四:注意事项之备份还原
在进行分区操作前,务必备份重要数据,并了解如何进行还原操作。这样即使发生意外,我们也能够及时恢复数据。
十五:
通过本文的介绍,我们了解了如何在只有C盘的电脑Win10上进行分区操作。在进行分区时,要注意备份重要数据、选择适当的分区工具、谨慎选择操作选项,并遵循专业人士的建议。分区可以让我们更好地管理文件和数据,提高工作效率和数据安全性。
标签: 手机数码
相关文章

在如今严重的空气污染环境下,空气净化器成为了许多家庭必备的健康电器之一。飞利浦作为知名家电品牌,推出了一系列高质量的空气净化器,其中AC4072备受关...
2024-01-20 594 手机数码

在当今智能手机市场上,GooglePixelXL凭借其卓越的设计与强大的功能,成为众多用户心目中的首选。本文将为您详细介绍GooglePixelXL的...
2024-01-20 563 手机数码

在当今快节奏的数字时代,高效能的处理器架构对于各类电子设备来说至关重要。作为ARM公司推出的一款先进处理器,ARMCortexA53以其出色的处理能力...
2024-01-20 624 手机数码

随着游戏技术的不断进步,XboxOneX作为微软旗下的顶级游戏主机,为玩家带来了前所未有的游戏体验。本文将从硬件性能、游戏画质、功能特点等多个方面详细...
2024-01-19 711 手机数码

随着游戏技术的不断进步,人们对电脑性能的需求也越来越高。而GTA5作为一款画面精美、需求高的游戏,对于玩家来说,选择一款适合的CPU来进行游戏至关重要...
2024-01-18 1066 手机数码

现代社会中,录音已成为日常生活、工作和学习中不可或缺的一部分。而SonyICDUX533作为一款先进的录音机,备受用户青睐。本文将从其功能、品质等多个...
2024-01-18 598 手机数码
最新评论