如何解决Word中看不到批注的问题(掌握关键操作,轻松解决看不到批注的困扰)
Word是一款广泛使用的文档处理软件,批注功能在编辑文档时起到了重要的作用。然而,有时我们会遇到无法看到批注的情况,这给我们的工作和学习带来了一定的困扰。为了帮助大家解决这个问题,本文将详细介绍如何解决Word中看不到批注的问题,并给出了具体的操作步骤和技巧。
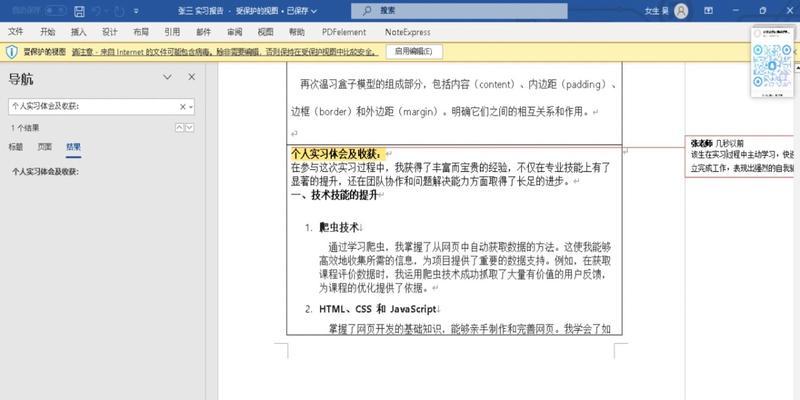
检查批注显示设置
启用批注气球显示模式
使用修订模式查看批注
调整页面布局以显示批注
检查文档保护设置
检查Word版本兼容性
清理临时文件
检查文档元素的隐藏状态
使用“修订”功能重新插入批注
使用其他文档阅读器查看批注
检查操作系统的显示设置
更新或重新安装Word程序
联系技术支持获取帮助
将批注导出为PDF文件查看
备份文档并尝试恢复批注
1.检查批注显示设置:点击“审阅”选项卡,确保“显示批注”选项已勾选。
2.启用批注气球显示模式:在“审阅”选项卡的“跟踪”组中,选择“批注气球”显示模式。
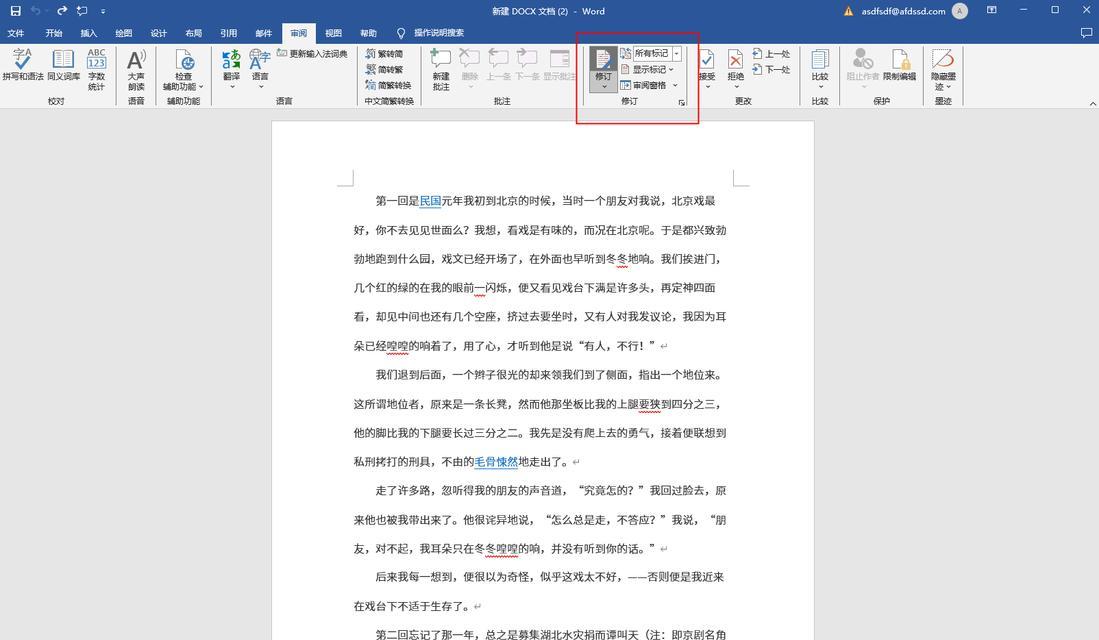
3.使用修订模式查看批注:在“审阅”选项卡的“跟踪”组中,选择“修订”模式,并确保选择“所有标记”。
4.调整页面布局以显示批注:在“视图”选项卡的“文档视图”组中,选择“草稿”或“页面布局”视图。
5.检查文档保护设置:在“工具”选项中选择“保护文档”,确保没有启用保护选项。
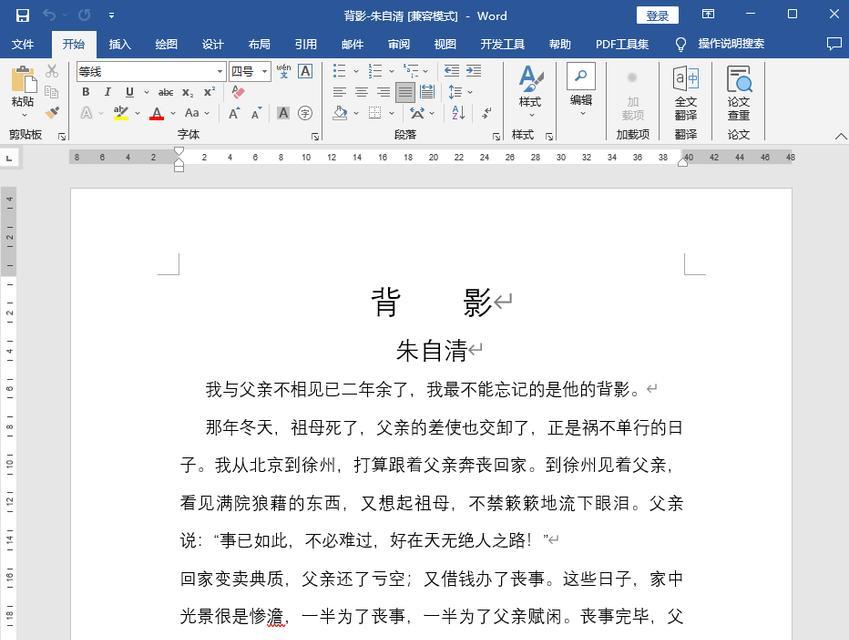
6.检查Word版本兼容性:确保使用的Word版本与包含批注的文档兼容。
7.清理临时文件:打开“运行”对话框,输入"%temp%"并按回车键,删除所有临时文件。
8.检查文档元素的隐藏状态:选择“开始”选项卡上的“显示/隐藏标记”,确保没有隐藏的文档元素。
9.使用“修订”功能重新插入批注:将文档保存为新的副本,然后使用“修订”功能重新插入批注。
10.使用其他文档阅读器查看批注:尝试使用其他支持批注功能的文档阅读器打开文档。
11.检查操作系统的显示设置:检查操作系统的显示设置是否与Word兼容。
12.更新或重新安装Word程序:确保使用的Word程序是最新版本,或者尝试重新安装Word程序。
13.联系技术支持获取帮助:如果以上方法仍无法解决问题,建议联系技术支持获取进一步的帮助和指导。
14.将批注导出为PDF文件查看:将文档另存为PDF格式,然后使用PDF阅读器查看批注。
15.备份文档并尝试恢复批注:在进行任何操作之前,建议先备份文档,然后尝试通过一些恢复工具或方法来恢复丢失的批注。
通过本文介绍的一系列操作和技巧,我们可以轻松解决Word中看不到批注的问题。无论是检查设置、调整显示模式还是尝试其他方法,只要按照步骤操作,相信大家可以找到解决问题的办法。在以后的使用中,我们也可以更加熟练地运用这些技巧,提高工作和学习效率。
标签: 批注
相关文章

最新评论