作为苹果公司推出的一款具有经典与创新并存的智能手机,苹果5SE以其卓越的性能、精湛的工艺和全面的功能在市场上赢得了广大用户的青睐。本文将从外观设计、屏...
2025-05-07 191 苹果
在苹果Mac上安装Windows7系统可能会遇到一些困难,但是通过使用U盘,可以简化安装过程并确保成功安装。本文将详细介绍使用U盘在苹果Mac上安装Windows7系统的步骤和注意事项。
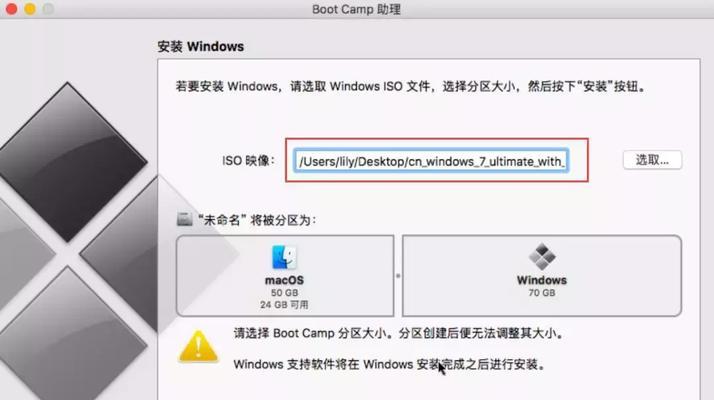
1.准备工作:确保你有一台苹果Mac电脑和一个可用的U盘。同时,确保你拥有Windows7系统的安装文件和相应的许可证。
2.格式化U盘:插入U盘后,打开“磁盘工具”应用程序,在左侧导航栏中选择U盘,然后点击“抹掉”选项。选择“MS-DOS(FAT)”格式,点击“抹掉”按钮。
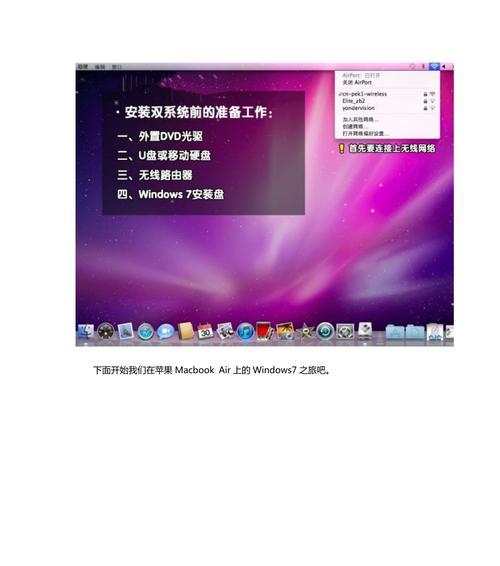
3.创建可引导U盘:打开终端应用程序,在命令行中输入以下命令,将U盘格式化为可引导格式:sudo/Applications/Install\macOS\Sierra.app/Contents/Resources/createinstallmedia--volume/Volumes/MyVolume--applicationpath/Applications/Install\macOS\Sierra.app
4.下载和准备BootCamp助理:打开Safari浏览器,前往Apple官方网站下载最新版本的BootCamp助理,并将其保存在你的苹果Mac上。
5.打开BootCamp助理:进入应用文件夹,找到并打开BootCamp助理。接受软件许可协议后,选择“创建一个Windows7安装磁盘”选项,并点击“继续”按钮。

6.选择Windows7安装文件和U盘:在BootCamp助理中,选择你下载的Windows7安装文件(.iso格式),以及之前准备好的U盘。点击“继续”按钮。
7.磁盘分区:按照BootCamp助理的指示,调整分区大小来为Windows系统腾出足够的空间。点击“安装”按钮,等待磁盘分区完成。
8.安装Windows7系统:重启你的苹果Mac,按住Option键,选择U盘作为启动设备。进入Windows7安装界面后,按照指示进行安装。注意,可能需要在安装过程中输入Windows7系统的许可证密钥。
9.驱动程序安装:在成功安装完Windows7系统后,重新启动苹果Mac,并连接到互联网。打开BootCamp助理,并点击“继续”按钮。BootCamp助理将自动下载和安装必要的驱动程序。
10.完成设置:按照BootCamp助理的指示,设置Windows7系统的个人偏好和网络连接。确保一切正常后,你现在可以在苹果Mac上使用Windows7系统了。
11.注意事项在安装过程中,确保你的苹果Mac电脑已连接到电源,并保持稳定的互联网连接,以免中断安装过程。
12.注意事项在安装Windows7系统后,苹果Mac将默认以Windows为启动选项。如果你希望返回Mac系统,重启电脑并按住Option键,选择Mac作为启动设备。
13.注意事项确保你拥有合法的Windows7系统许可证,并妥善保存许可证密钥。
14.注意事项如果你在安装过程中遇到任何问题,可以参考Apple官方网站上的BootCamp支持文档,或寻求专业技术支持。
15.通过使用U盘,我们可以在苹果Mac上成功安装Windows7系统。遵循以上步骤和注意事项,你将能够轻松完成安装过程,并享受Windows7系统带来的各种功能和特性。记住,备份重要数据是至关重要的,以免在安装过程中丢失数据。
标签: 苹果
相关文章

作为苹果公司推出的一款具有经典与创新并存的智能手机,苹果5SE以其卓越的性能、精湛的工艺和全面的功能在市场上赢得了广大用户的青睐。本文将从外观设计、屏...
2025-05-07 191 苹果

作为苹果公司的一款旗舰手机,苹果7p128g融合了创新科技和精美设计,将用户体验推向了新的高度。从卓越的摄影技术到高速处理能力,以及大容量的储存空间,...
2025-05-05 169 苹果

苹果7作为苹果公司推出的一款经典手机,深受用户喜爱。它在外观、性能、拍照以及系统稳定性等方面都有着出色的表现。然而,它也存在一些不足之处。本文将从多个...
2025-05-01 219 苹果
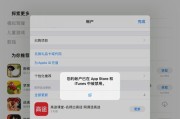
随着越来越多的人使用苹果设备并注册苹果ID,删除苹果ID成为了一个备受关注的问题。本文将探讨删除苹果ID对用户数据和设备安全的影响,帮助读者更好地了解...
2025-04-03 276 苹果
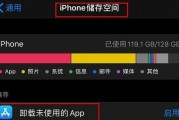
苹果是一种常见的水果,富含维生素和纤维素,但由于它的易腐性,经常会在短时间内变质。本文将介绍一些有效的方法和技巧,帮助你延长苹果的保鲜期,使其能够长期...
2025-04-01 281 苹果

苹果6作为一款经典的智能手机,其独特的ID设计成为其标志之一。本文将对苹果6的ID设计与个性化特点进行解析,带领读者更好地了解这款手机。1...
2025-03-28 239 苹果
最新评论