电脑磁盘管理分区教程(一步步教你如何进行电脑磁盘分区操作)
在日常使用电脑的过程中,我们经常需要对磁盘进行管理和分区操作。正确的磁盘管理分区可以提高电脑的性能和效率,同时也能更好地保护数据。本文将以电脑磁盘管理分区教程为主题,详细介绍如何进行电脑磁盘分区操作。

什么是磁盘分区
在开始介绍具体的操作步骤之前,我们先来了解一下磁盘分区的概念。磁盘分区是将物理硬盘划分为多个逻辑部分,每个部分称为一个分区。每个分区相当于一个独立的硬盘,可以单独进行格式化、存储文件等操作。
为什么要进行磁盘分区
进行磁盘分区有很多好处。分区可以更好地组织和管理硬盘上的文件和数据,使得查找和使用文件更加方便。磁盘分区可以提高系统的稳定性和性能,减少碎片和读写冲突。此外,分区还可以实现不同操作系统的安装和运行,更好地满足不同用户的需求。

备份重要数据
在进行磁盘分区之前,一定要进行重要数据的备份。因为磁盘分区涉及到数据的重新分配和格式化,如果没有备份,可能会导致数据丢失。可以将数据备份到外部存储设备或云存储空间,确保数据的安全。
了解不同的磁盘分区类型
在进行磁盘分区之前,我们需要了解不同的磁盘分区类型。常见的磁盘分区类型包括主分区、扩展分区和逻辑分区。主分区是最基本的分区类型,一个硬盘最多可以有四个主分区。扩展分区是一种特殊的主分区,它可以容纳多个逻辑分区。
打开磁盘管理工具
要进行磁盘分区操作,我们需要先打开磁盘管理工具。在Windows系统中,可以通过按下Win+X键,在弹出的菜单中选择"磁盘管理"来打开磁盘管理工具。在Mac系统中,可以通过"应用程序"文件夹中的"实用工具"找到"磁盘工具"来打开。
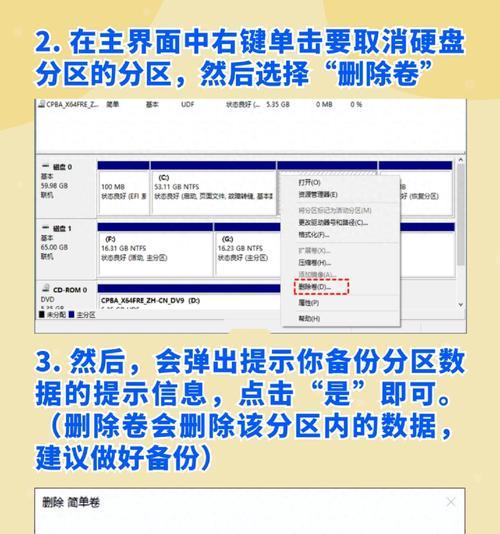
选择要分区的硬盘
在磁盘管理工具中,我们可以看到所有的硬盘和分区信息。需要选择要进行分区的硬盘,然后右键点击该硬盘,在弹出的菜单中选择"新建简单卷"。
设置新分区的大小
在弹出的"新建简单卷向导"中,我们可以设置新分区的大小。可以按照自己的需求设置分区大小,并且可以选择使用的文件系统类型。一般情况下,NTFS文件系统是最常用的选择。
分配驱动器号码和格式化分区
在设置完分区大小和文件系统类型之后,我们还需要为新分区分配一个驱动器号码。驱动器号码是系统用来标识不同分区的符号,方便用户识别和使用。接下来,我们需要对新分区进行格式化,以便在其上存储文件。
设置磁盘标签和分区属性
在格式化分区之后,我们可以为新分区设置一个磁盘标签和其他分区属性。磁盘标签是用来方便用户识别和命名分区的,可以根据自己的需要进行设置。
调整分区大小
有时候,我们可能需要调整已有分区的大小。在磁盘管理工具中,我们可以右键点击已有分区,在弹出的菜单中选择"扩展卷"或"收缩卷"来调整分区的大小。
删除分区
如果不再需要某个分区,我们可以通过磁盘管理工具将其删除。右键点击要删除的分区,在弹出的菜单中选择"删除卷",然后按照提示完成分区的删除。
合并分区
有时候,我们可能希望将两个相邻的分区合并为一个。在磁盘管理工具中,我们可以右键点击其中一个分区,在弹出的菜单中选择"扩展卷",然后选择要扩展到的目标分区。
移动分区
如果需要调整分区的位置,我们可以通过磁盘管理工具将其移动到其他位置。右键点击要移动的分区,在弹出的菜单中选择"移动卷",然后按照提示完成分区的移动。
更新硬件驱动
在进行磁盘分区操作之后,有时候系统可能需要更新硬件驱动。可以通过设备管理器来检查和更新硬件驱动,确保系统的正常运行。
通过本文的介绍,我们了解了电脑磁盘管理分区的基本概念和操作步骤。合理的磁盘管理分区可以提高电脑的性能和效率,同时保护数据的安全。希望本文对您在进行电脑磁盘分区操作时有所帮助。
标签: 电脑磁盘管理
相关文章

最新评论