现如今,电子竞技和游戏已经成为了人们生活中不可或缺的一部分。对于游戏爱好者来说,拥有一台性能强大、设计精美的游戏笔记本是非常重要的。而神舟战神系列游戏...
2025-07-27 154 神舟战神
作为一款高性能的游戏本,神舟战神已经广受玩家的喜爱。然而,随着时间的推移,我们可能会发现电脑速度变慢,启动时间变长。这时候,升级SSD硬盘就成为了提升电脑性能的最佳选择。本文将为大家带来一份详细的教程,教你如何轻松为神舟战神加装SSD硬盘,让你的电脑焕然一新!

文章目录:
1.选择适合的SSD硬盘

2.准备工具和备份数据
3.关机并断开电源
4.打开电脑并查找硬盘插槽

5.取下原有硬盘并取出数据线
6.将SSD硬盘插入插槽中并连接数据线
7.固定SSD硬盘并连接电源线
8.重新组装电脑并重新连接电源
9.启动电脑并进入BIOS设置
10.在BIOS中识别新的SSD硬盘
11.设定SSD为启动盘
12.重新安装操作系统或克隆原有硬盘
13.恢复备份的数据
14.进行性能测试和优化设置
15.享受焕然一新的神舟战神吧!
内容
1.选择适合的SSD硬盘:根据自己的需求和预算选择合适的容量和型号的SSD硬盘。
2.准备工具和备份数据:准备好需要的工具,并提前备份重要数据,以防万一。
3.关机并断开电源:确保电脑完全关机,并拔掉电源线,保证安全操作。
4.打开电脑并查找硬盘插槽:使用螺丝刀打开电脑的外壳,并找到硬盘插槽的位置。
5.取下原有硬盘并取出数据线:先拆下原有硬盘的固定螺丝,然后小心地将数据线取下。
6.将SSD硬盘插入插槽中并连接数据线:将准备好的SSD硬盘插入空闲插槽,并用数据线连接到主板上。
7.固定SSD硬盘并连接电源线:使用螺丝固定新的SSD硬盘,并插入电源线。
8.重新组装电脑并重新连接电源:按照反向顺序重新装回电脑的外壳,并重新连接电源线。
9.启动电脑并进入BIOS设置:重新启动电脑,并按照屏幕上的提示进入BIOS设置界面。
10.在BIOS中识别新的SSD硬盘:在BIOS中找到新插入的SSD硬盘,并确保识别到正确的容量和型号。
11.设定SSD为启动盘:在BIOS中将SSD硬盘设定为启动盘,以确保电脑能够正常启动。
12.重新安装操作系统或克隆原有硬盘:根据个人需求选择重新安装操作系统或使用克隆工具复制原有硬盘的数据。
13.恢复备份的数据:如果进行了重新安装操作系统,那么现在可以将之前备份的数据恢复到新的SSD硬盘中。
14.进行性能测试和优化设置:使用性能测试软件对新的SSD硬盘进行测试,并根据测试结果优化电脑设置,以达到最佳性能。
15.享受焕然一新的神舟战神吧!:现在,你的神舟战神已经焕然一新,可以享受更快速和流畅的电脑体验了!
通过本文的教程,我们了解了如何为神舟战神加装SSD硬盘,提升电脑的速度和性能。虽然操作过程可能需要一些耐心和技巧,但只要按照步骤进行,就能成功完成升级。相信升级后的神舟战神将为你带来更出色的游戏和工作体验!
标签: 神舟战神
相关文章

现如今,电子竞技和游戏已经成为了人们生活中不可或缺的一部分。对于游戏爱好者来说,拥有一台性能强大、设计精美的游戏笔记本是非常重要的。而神舟战神系列游戏...
2025-07-27 154 神舟战神
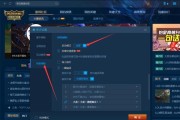
随着游戏行业的蓬勃发展,高性能游戏笔记本成为了众多游戏爱好者们的首选。而神舟战神Z7SP5D1作为一款备受关注的游戏本,以其出色的性能和设计赢得了广大...
2025-06-24 168 神舟战神
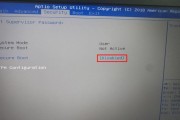
在使用神舟战神电脑过程中,有时候我们需要修改BIOS启动项的设置,以便更好地满足个人需求。本文将向您介绍如何在神舟战神电脑中进行BIOS优先启动项的设...
2024-07-03 766 神舟战神

作为游戏本市场的佼佼者,神舟战神T6TiX5以其卓越的性能和出色的设计引领了一股风潮。今天,我们将深入探究这款游戏本的各项优势和特点,揭示其为何能够如...
2024-06-09 373 神舟战神

神舟战神z7kp7gc是一款性能出众的游戏笔记本电脑,但长时间使用后屏幕可能会出现损坏,需要更换。本文将为您提供一份详细的屏幕更换教程,帮助您轻松完成...
2024-05-11 757 神舟战神

近年来,随着电竞行业的快速发展,游戏笔记本的需求日益增长。作为知名电脑品牌的代表之一,神舟战神系列一直以其出色的性能和良好的品质备受游戏玩家的青睐。其...
2024-05-03 406 神舟战神
最新评论