随着科技的不断进步,图形处理器(GPU)在游戏、电影制作和人工智能等领域发挥着越来越重要的作用。其中,英伟达GTX780Ti作为一款极具影响力和威力的...
2025-07-27 133 ???????
随着固态硬盘的普及,越来越多的用户开始选择使用固态硬盘作为电脑的系统盘。而为了安装操作系统,使用U盘已经成为了一种常见的选择。本文将为大家提供一篇详细的教程,教你如何在固态硬盘电脑上使用U盘安装系统。
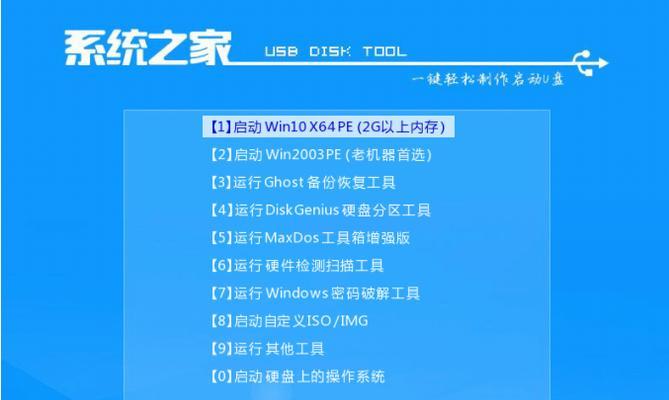
准备工作
确保你已经购买了一块适合自己电脑型号的固态硬盘,并准备了一个可用的U盘。此外,还需要准备一个可以进行系统安装的镜像文件,并将其放置到U盘中。若没有系统镜像文件,可从官方渠道下载或者向他人获取。
备份数据
在安装系统之前,务必备份好重要数据。因为安装系统时会格式化固态硬盘,所有数据都将被清空。可以使用外部存储设备或云存储将数据备份至其他地方。
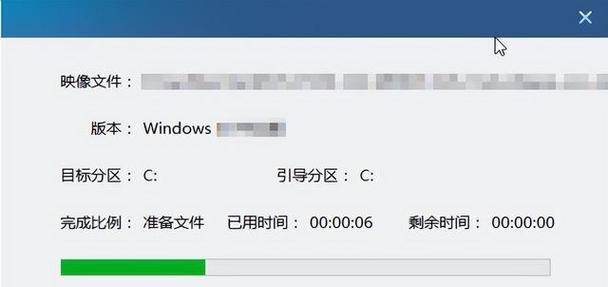
制作U盘启动盘
将U盘插入电脑的USB接口,打开系统镜像文件所在的文件夹。右键点击镜像文件,并选择“写入U盘”或类似选项。根据提示完成制作U盘启动盘的过程,这将会将镜像文件写入U盘中。
BIOS设置
重启电脑并进入BIOS设置界面。通常按下F2、F10、Del等键可以进入BIOS设置。在BIOS设置界面中,找到“Boot”或类似选项,将U盘设置为启动顺序的第一选项,保存并退出BIOS设置。
进入系统安装界面
重新启动电脑后,系统会自动从U盘启动。进入系统安装界面后,根据提示选择语言、时区和键盘布局等相关设置。

选择安装位置
在固态硬盘电脑上安装系统时,需要选择安装位置。确保选择固态硬盘作为安装目标,并选择一个合适的分区进行安装。
格式化硬盘
在选择安装位置之后,系统会提示是否格式化硬盘。点击“是”确认格式化,并等待系统完成格式化硬盘的过程。
系统安装
一旦硬盘格式化完成,系统会自动开始安装过程。根据提示完成系统的安装,耐心等待系统安装过程的完成。
系统配置
在系统安装完成后,会要求进行一系列的系统配置。包括设置用户名、密码、网络连接等。按照提示完成所有的系统配置。
驱动安装
在系统配置完成之后,需要安装相应的硬件驱动程序。这些驱动程序可以从官方网站或者电脑厂商的官方支持页面上下载。下载并安装适用于你的电脑型号的驱动程序。
更新系统
安装完成后,将系统连接到互联网并进行系统更新。这样可以确保系统拥有最新的功能和修复了之前可能存在的问题。
安装常用软件
根据个人需求,安装常用的软件程序。如办公软件、浏览器、媒体播放器等。这样可以使系统更加完善并适应个人的使用习惯。
数据恢复
如果之前备份过数据,现在可以将数据从外部存储设备或云存储中恢复到固态硬盘中。确保恢复的数据完整和准确。
系统优化
对安装好的系统进行优化。可以通过清理垃圾文件、禁用不必要的启动项、安装杀毒软件等方式来提高系统的性能和安全性。
享受新系统
重新启动电脑,进入新安装的系统。尽情享受新系统带来的流畅和稳定。
通过本文的教程,你可以轻松地在固态硬盘电脑上使用U盘安装系统。记住要备份数据、制作U盘启动盘、进行BIOS设置、选择安装位置等步骤,就能顺利安装并使用全新的系统。让我们一起迎接更好的电脑体验吧!
标签: ???????
相关文章

随着科技的不断进步,图形处理器(GPU)在游戏、电影制作和人工智能等领域发挥着越来越重要的作用。其中,英伟达GTX780Ti作为一款极具影响力和威力的...
2025-07-27 133 ???????

随着科技的进步,处理器在计算机领域起着至关重要的作用。i37100CPU是英特尔推出的一款处理器,它以其强劲的性能和卓越的效能而备受瞩目。本文将详细介...
2025-07-27 184 ???????

作为一款老牌显卡系列,NVIDIAGT218一直备受关注。本文将深入研究其性能和优缺点,帮助读者更好地了解这一显卡。文章目录:1.GT21...
2025-07-27 117 ???????

显示器作为电脑配件中至关重要的一部分,直接影响到我们的使用体验。本文将为大家介绍一款备受好评的显示器——HKCU320。通过深入剖析其特点和性能,为大...
2025-07-27 181 ???????

随着电脑游戏的日益普及,对于图形处理器的需求也越来越高。作为一款性能强劲的显卡,台式HD6970M凭借其卓越的表现受到了众多玩家的追捧。本文将对其性能...
2025-07-27 111 ???????

随着人工智能和大数据时代的到来,智能计算与系统的融合已经成为推动科技发展的重要趋势。智能计算的算法和技术通过对系统的智能化赋能,使得系统具备了更高的自...
2025-07-26 116 ???????
最新评论