在数字化时代,电脑网络连接问题时常发生,尤其是DNS错误,这会严重影响我们的上网体验。本文将为您提供全面的解决方案,帮助您诊断并修复电脑连接网络后显示的DNS错误。
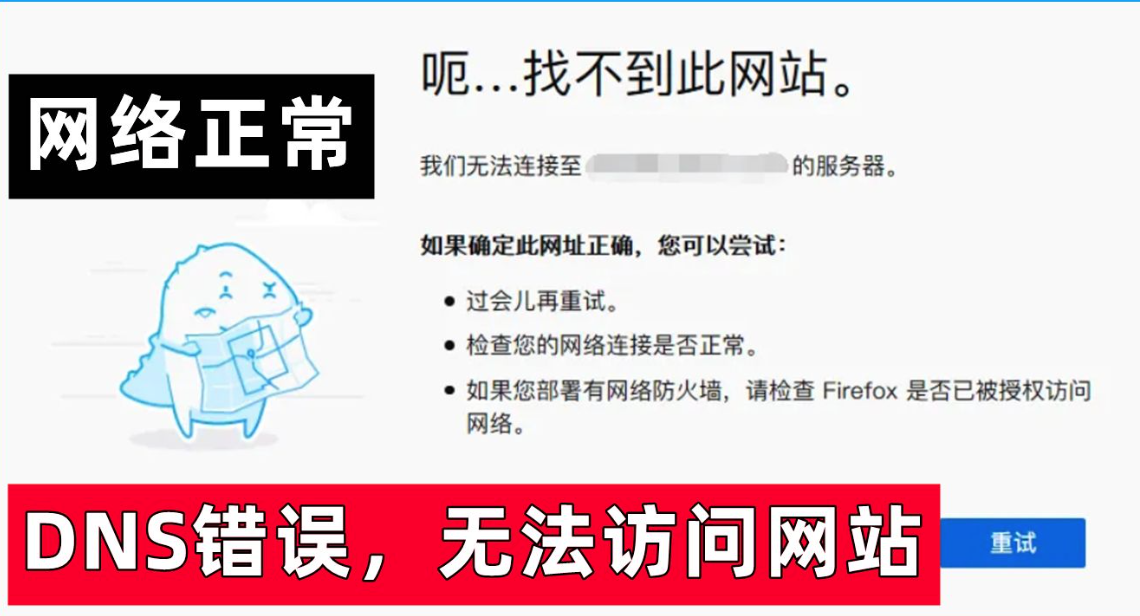
1. 理解DNS错误
DNS(域名系统)错误通常意味着电脑无法将域名解析为IP地址,导致无法访问网站。这可能是由于DNS服务器故障、网络配置错误或系统设置问题引起的。
2. 检查网络连接状态
首先,确保电脑的网络连接正常。可以通过查看网络图标或在命令提示符中输入“ipconfig”命令进行确认。
3. 确认DNS服务器设置
进入电脑的网络适配器设置界面,查看DNS服务器设置是否正确。一般情况下,可以选择自动获取DNS服务器地址,也可以手动设置主、备用DNS服务器地址。
4. 尝试刷新DNS缓存
打开命令提示符,输入“ipconfig /flushdns”命令来清空电脑的DNS缓存。这样可以清除旧的、错误的DNS记录,使电脑重新获取最新的DNS信息。
5. 修改DNS服务器地址
如果自动获取DNS服务器地址无法解决问题,可以尝试手动设置其他可靠的DNS服务器地址,如Google DNS(8.8.8.8和8.8.4.4)或阿里云DNS(223.5.5.5和223.6.6.6)。
6. 检查防火墙设置
有时候,电脑上安装的防火墙或安全软件可能会对网络连接造成影响,例如拦截或限制某些网络请求或应用程序。我们需要检查防火墙或安全软件的设置,看看是否有对网络连接造成影响的规则或选项。
7. 使用网络诊断工具
如果以上方法无法解决问题,我们可以使用网络诊断工具来检查DNS配置错误。例如Windows系统自带的“网络诊断”工具可以自动检测网络问题并提供修复建议。
8. 检查本地hosts文件
本地hosts文件是一个用于将域名映射到IP地址的静态文件。该文件可能被错误地修改,导致DNS配置错误。我们可以检查并修复该文件,以确保域名能够正确解析到对应的IP地址。
9. 联系ISP(互联网服务提供商)
如果以上方法都无法解决问题,那么可能是ISP方面的问题导致的DNS配置错误。我们可以联系ISP的客服人员,向他们咨询并寻求帮助。
10. 重启路由器或计算机
DNS配置错误可能是由于网络设备的缓存问题导致的。我们可以尝试重启路由器或计算机,以清除可能存在的缓存问题。
11. 更新操作系统和网络驱动程序
时常更新操作系统和网络驱动程序可以确保电脑的网络连接更加稳定,并修复一些可能导致DNS异常的bug。
12. 检查网络设备是否正常工作
除了路由器和电脑,还有其他网络设备如网络交换机或网络扩展器等。检查这些设备是否正常工作,是否存在故障导致DNS配置错误。
结语
电脑连接网络后显示DNS错误是一个常见的网络问题,但通过上述步骤,您可以逐步排查并解决大多数问题。重要的是要保持系统的更新,使用可靠的安全软件,并定期备份重要数据,以防止数据丢失和系统故障。希望这篇文章能帮助您解决电脑连接网络后显示DNS错误的问题,让您的网络连接更加顺畅。

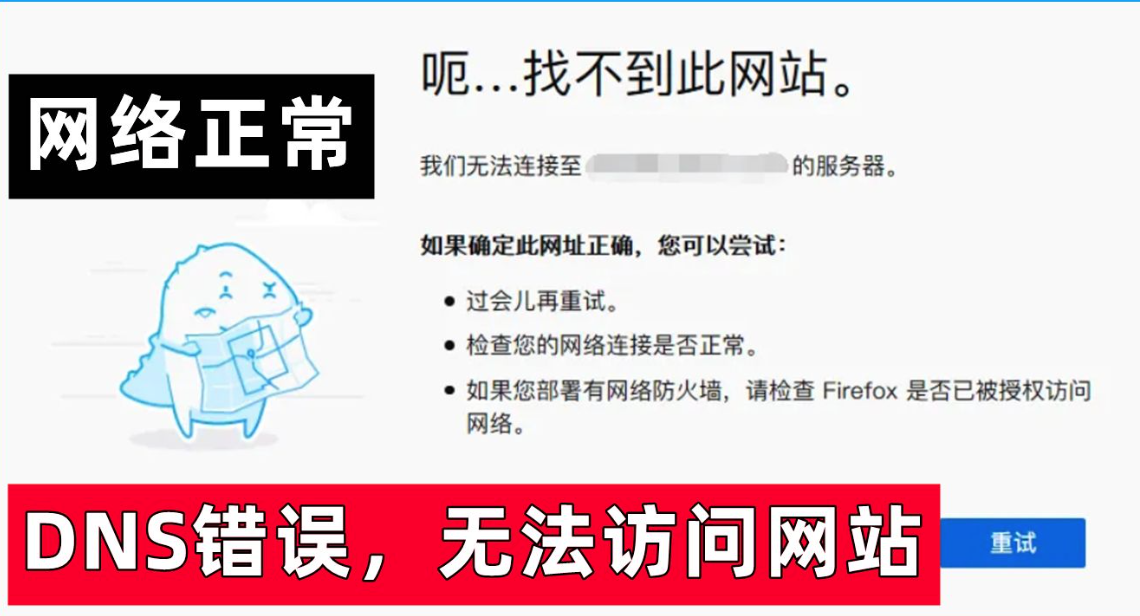
最新评论