UEFI设置重装电脑系统详细指南:步骤、技巧与注意事项
一、了解UEFI的重要性
二、前期准备工作
备份重要数据:在重装系统前,务必备份所有重要数据,因为重装过程将清除系统盘上的所有数据。
准备一个U盘:确保U盘容量至少为8GB,并且U盘中没有重要数据,因为制作启动盘时会格式化U盘。
下载操作系统镜像:从微软官方网站或其他可信任的来源下载Windows系统的ISO镜像文件。
三、制作U盘启动盘
下载Rufus工具:Rufus是一款流行的U盘启动盘制作工具,可以高效地将ISO文件写入U盘。
制作启动盘:
插入U盘,打开Rufus,选择下载的ISO文件。
在“设备”栏选择插入的U盘,在“引导类型”选择“UEFI(GPT)”。
点击“开始”按钮,等待制作完成。
四、设置UEFI启动
进入BIOS设置:重启电脑,在启动过程中按下相应的快捷键(如F2、F10、Del等)进入BIOS设置界面。
切换到UEFI模式:
在BIOS设置界面中找到“Boot”或“Boot Options”选项。
将“Boot Mode”或“启动选项属性”设置为“UEFI”模式。
确保UEFI启动选项(如“UEFI:EFI System Partition”或“UEFI:Hard Drive”)的优先级高于其他启动选项。
保存并退出:保存设置并退出BIOS,电脑将重启并从U盘启动。
五、重装操作系统
启动安装程序:电脑从U盘启动后,进入Windows安装程序界面。
选择安装类型:在“你想要安装哪种类型的Windows”界面,选择“自定义:仅安装Windows(高级)”。
选择安装位置:选择要安装Windows的分区,通常是C盘。如果需要,可以格式化该分区。
完成安装:安装过程大约需要20-30分钟,期间电脑会多次重启。安装完成后,按照提示进行初始设置。
六、安装驱动和软件
安装驱动程序:重装系统后,部分硬件可能无法正常工作,需要安装相应的驱动程序。可以使用电脑厂商提供的驱动安装工具或访问官网下载最新的驱动程序。
安装常用软件:根据个人需求安装杀毒软件、浏览器、Office套件等常用软件。
七、注意事项
检查硬件兼容性:确保您的电脑支持UEFI启动,否则可能需要在BIOS中设置为传统BIOS模式。
UEFI与GPT分区:UEFI启动通常需要GPT分区表格式的硬盘,如果硬盘是MBR格式,可能需要转换分区表格式。
安全启动:某些电脑可能需要禁用安全启动才能从U盘启动。在BIOS中找到“Secure Boot”选项并禁用它。
标签: 重装电脑系统uffi设置
相关文章

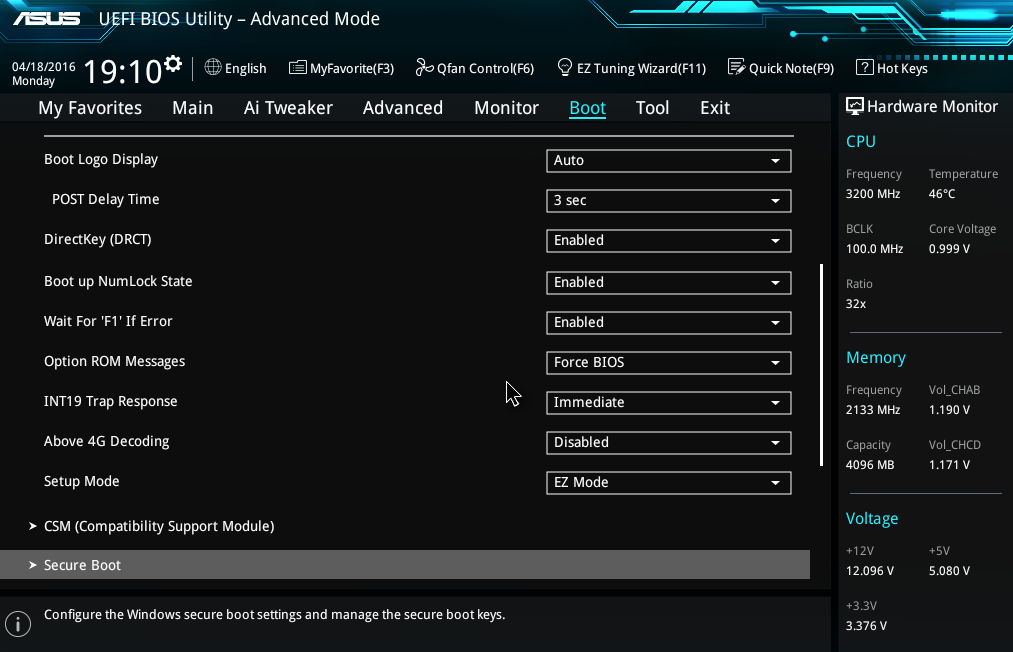
最新评论