Win10任务栏假死修复方法(解决Win10任务栏无响应问题的有效措施)
Win10操作系统具有强大的功能和用户友好的界面,但有时可能会遇到任务栏无响应的情况,给用户带来不便。本文将介绍一些有效的方法来修复Win10任务栏假死问题,让您的操作系统恢复正常运行。
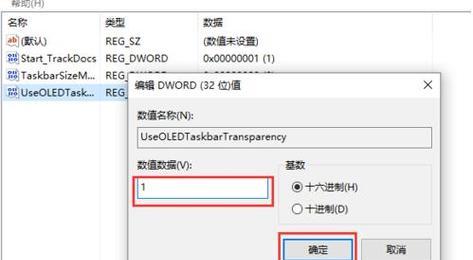
1检查任务管理器中的进程
打开任务管理器并检查进程列表,确保没有任何异常或冲突的进程运行。如果发现有异常进程,可以尝试结束它们并重新启动系统。
2更新系统和应用程序
确保系统和应用程序都是最新版本,因为过时的软件可能会导致任务栏无响应。打开Windows更新并安装所有可用的更新,同时检查并更新所有应用程序。
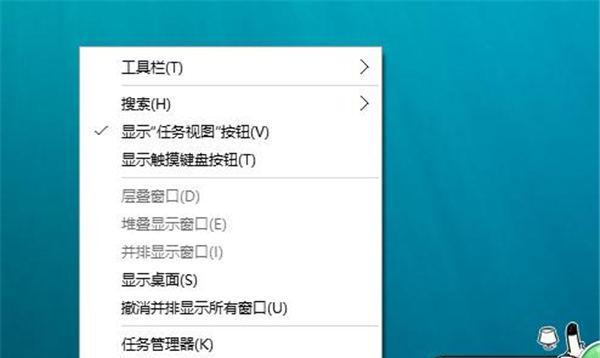
3禁用启动项
启动时运行的过多程序可能会导致任务栏无响应。通过在任务管理器中禁用一些启动项,可以减轻系统负担,从而恢复任务栏正常工作。
4重启Windows资源管理器
有时,Windows资源管理器可能会出现问题导致任务栏无响应。在任务管理器中找到Windows资源管理器进程,右键点击并选择重启,可以尝试解决问题。
5运行系统文件检查工具
Win10提供了一个系统文件检查工具(SFC),可以扫描和修复损坏的系统文件。打开命令提示符,输入“sfc/scannow”并按下回车键来运行该工具。
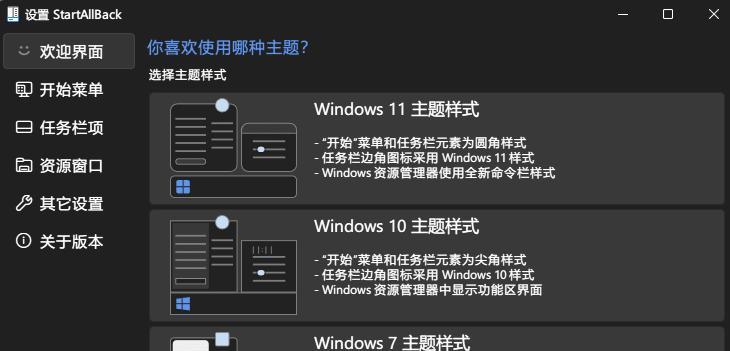
6清除任务栏缓存
任务栏缓存可能会导致任务栏无响应,通过清除缓存可以解决此问题。在运行对话框中输入“%AppData%\Microsoft\Windows\Explorer”并按下回车键,然后删除文件夹中的所有内容。
7重置任务栏设置
重置任务栏设置可以消除可能导致任务栏无响应的配置错误。右键点击任务栏,选择“任务栏设置”,在打开的窗口中找到“重置”选项并点击确认。
8禁用图形效果
一些图形效果可能会导致任务栏无响应。在“系统属性”中,选择“高级”选项卡,在性能设置中选择“调整以最佳性能为重点”,或者手动禁用一些图形效果。
9检查病毒和恶意软件
恶意软件可能会干扰系统的正常运行,导致任务栏无响应。运行安全软件进行全面扫描,确保系统没有受到病毒或恶意软件的侵害。
10使用系统还原
如果问题仍然存在,可以尝试使用系统还原将系统恢复到之前的正常状态。打开控制面板,选择“系统和安全”,然后选择“创建一个系统还原点”来进行还原操作。
11重新安装操作系统
如果上述方法都无效,最后的选择是重新安装操作系统。备份重要文件和数据,然后使用Windows安装媒体重新安装操作系统。
12咨询专业技术支持
如果以上方法都无法解决问题,可以寻求专业技术支持。联系计算机维修专家或制造商的技术支持团队,获得更进一步的帮助和指导。
13谨慎使用第三方软件
一些第三方软件可能与Win10任务栏不兼容,导致任务栏无响应。在安装任何新软件之前,务必查看其兼容性和评价,选择可信赖的软件。
14保持系统整洁
定期清理系统垃圾文件、临时文件和无用程序,可以减少任务栏无响应的可能性。使用系统清理工具或第三方软件来保持系统整洁。
15经常重启计算机
经常重启计算机可以清除内存并解决一些临时性问题,有助于防止任务栏无响应。建议每周重启计算机一次,特别是在长时间使用后。
Win10任务栏假死问题可能会给用户带来很多困扰,但通过检查进程、更新系统和应用程序、禁用启动项等方法,可以快速解决这个问题。此外,还可以尝试重启资源管理器、运行系统文件检查工具、清除任务栏缓存等措施。如果问题仍然存在,可以使用系统还原或重新安装操作系统。保持系统整洁、谨慎使用第三方软件并经常重启计算机也是预防任务栏无响应的有效措施。若无法解决问题,寻求专业技术支持是一个明智的选择。
标签: 任务栏假死修复
相关文章

最新评论